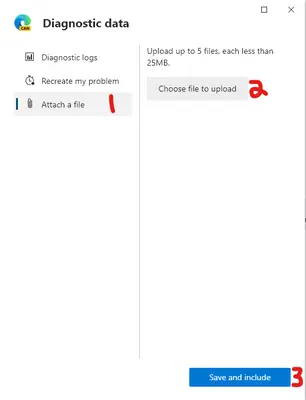Microsoft confirmed that Microsoft Edge launch automatically on Windows startup
Some users have reported that the Microsoft Edge browser runs automatically each time they turn on the computer. Not only does it start, but it also automatically opens a new tab. Some users think that this may be the method used by Microsoft to promote their own browsers.
“We’ve heard from our community that some versions of Microsoft Edge are automatically launching whenever users start their PCs and log into Windows, regardless of their selection in edge://settings/onStartup,” Microsoft community manager Fawkes Serafinski said.
“It’s currently unknown whether there are any accompanying behavioral changes with this bug,” he added.

After feedback, the moderator of the official Microsoft community has posted a message confirming the problem. What is slightly embarrassing is that Microsoft engineers do not yet know the cause of the problem.
Microsoft resolves this bug:
To help our devs understand and address this as quickly as possible, we ask that you kindly share diagnostic data through our secure in-browser feedback tool. So, if you’re familiar with your device’s command prompt, please run the following steps to create and submit additional log files.
- Open the command prompt from an Admin account – Press the Windows key then type in “cmd” or “command prompt” into the search. You’ll see a black window open.
- Enable Logging – run these two commands (hint: the second is one line)
- Save all open files, Reboot your PC and log in
- Create and Save the log file – Open Powershell as an admin and run the following command
- Open the feedback tool and attach the file c:\users\edgelogfile.txt
A. Open the feedback tool by holding down the keys Shift+Alt+I, or by navigating through the “…” menu > Help and feedback > Send feedback.
B. In the pop-up, please ensure that “Send diagnostic data” is checked
C. To attach a file, click the diagnostic date hyperlink*
*Note: some users may see a different version of the tool that has a second button at the bottom for adding attachments directly
D. In the next feedback window, select “Attach a file,” then “Choose file to upload”
E. After attaching c:\users\edgelogfile.txt, click “Save and include”
F. Then back in the first window, be sure to hit “Send”
6. Clean up – from an Admin Command Prompt run these three commands
Via: borncity