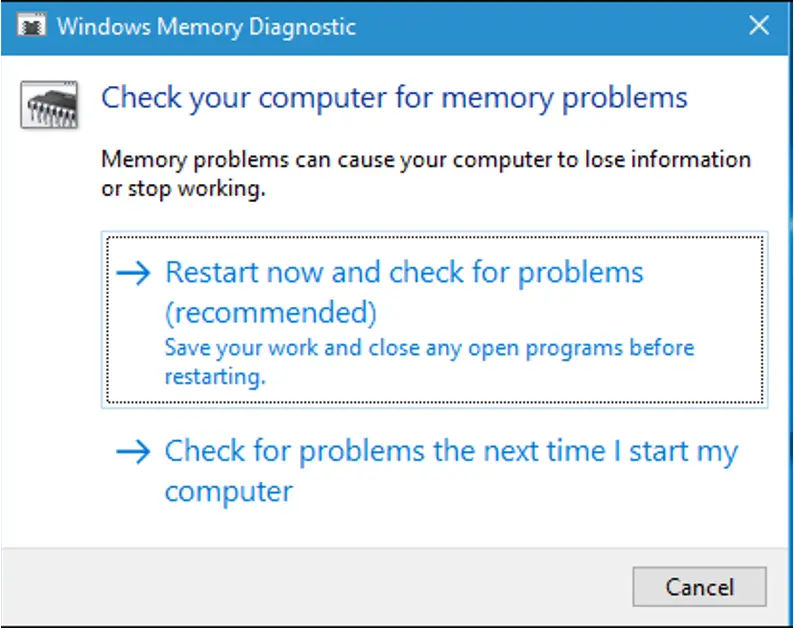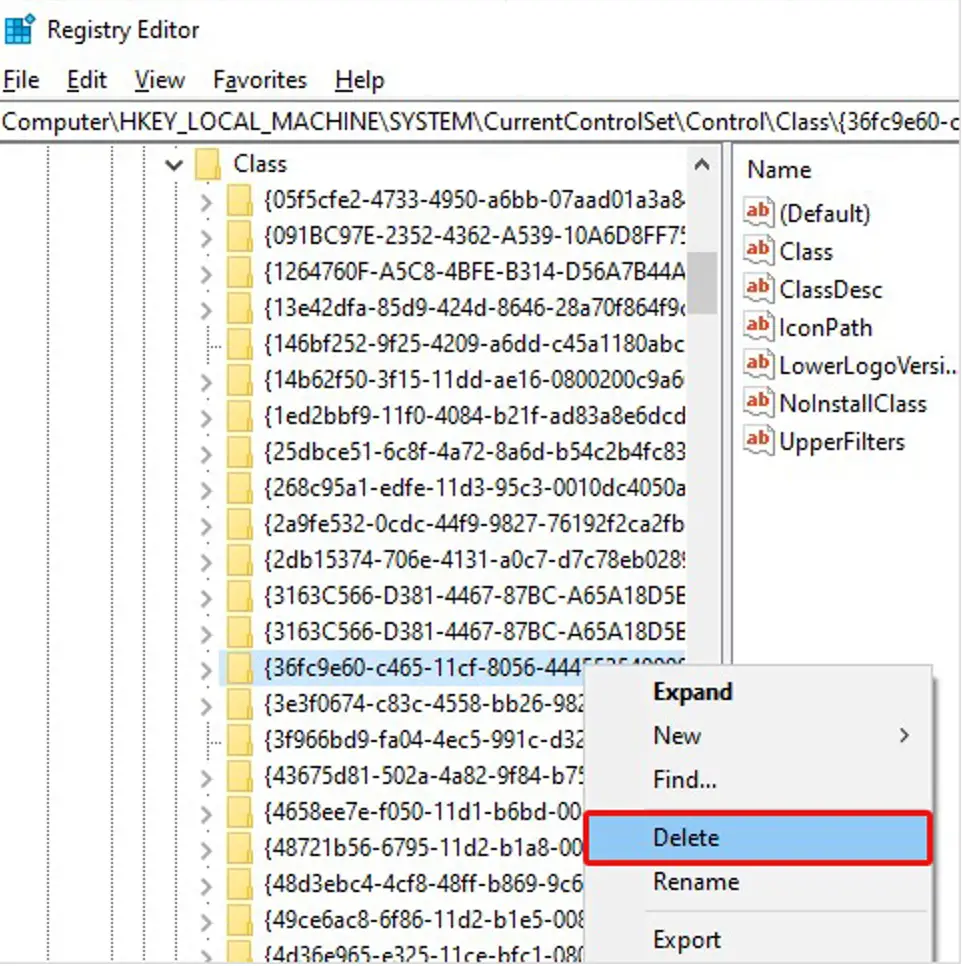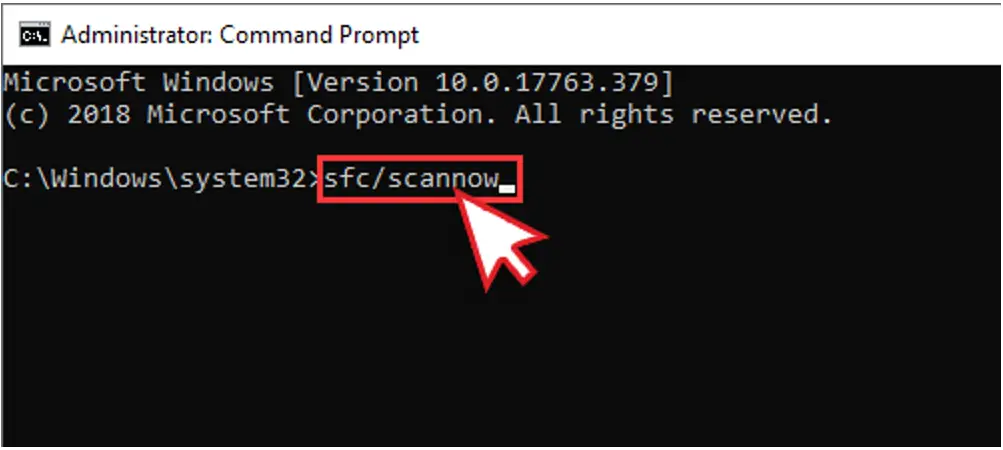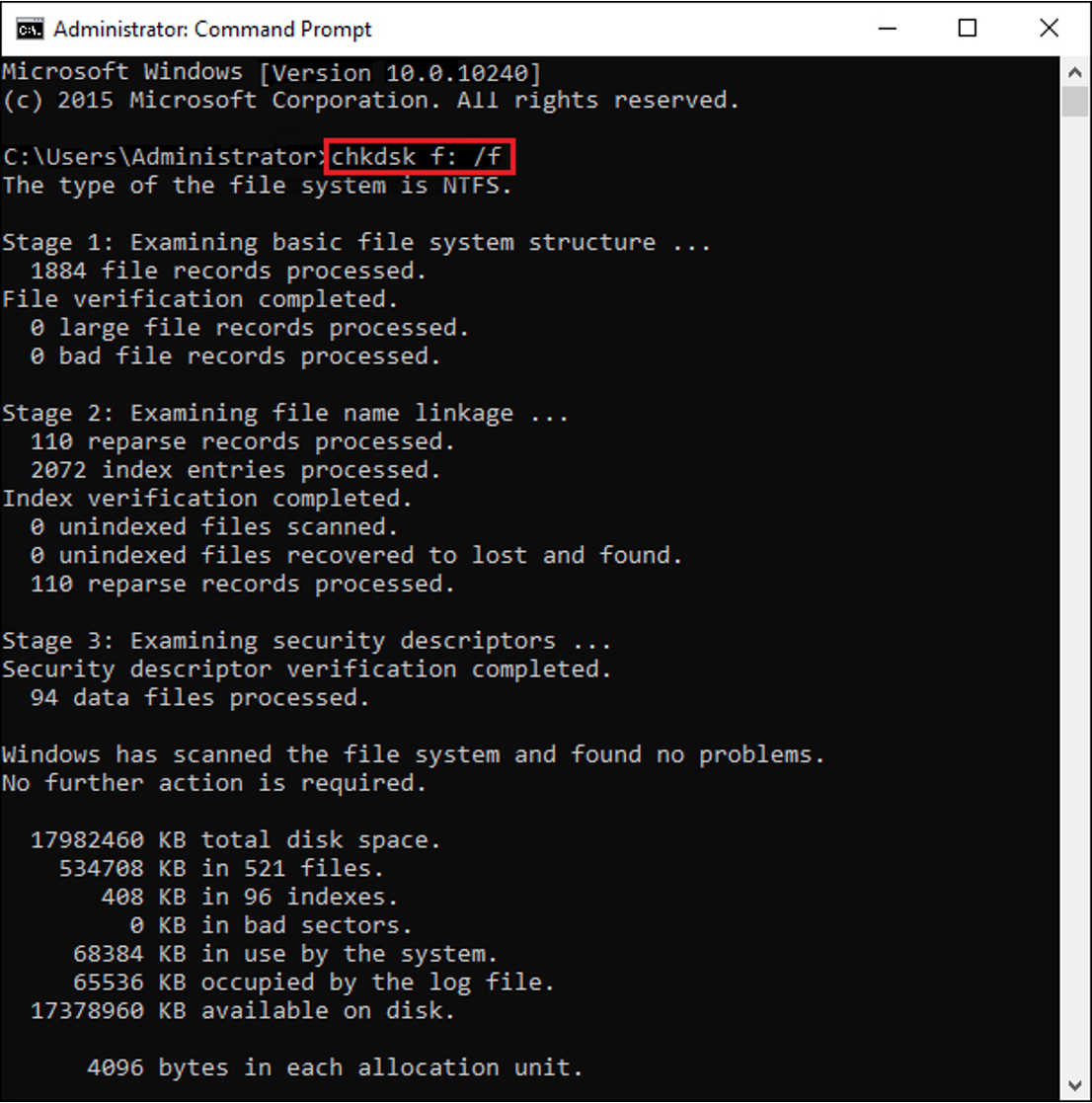Why My Computer Crashes Randomly?

Summary:
This blog discusses the reasons why your computer crashes randomly. All the major causes of system crashing and their solutions are given in this post. In case you can’t boot into your crashed PC or access the data stored on it, use a professional data recovery tool to restore the data.

Source: Microsoft
Using a computer that crashes randomly is sure a frustrating thing a user can experience. It could be worse if you are not aware of the causes of it and the ways to get rid of it. Random crashes may lead the system stuck at booting loop, frequent shutdowns, BSOD errors, computer freezing, or the screen turning off without any warning. All these situations result in data loss. No need to panic! You can try using a professional data recovery software to retrieve your important data from your crashed or unbootable PC. However, when it comes to fixing a crashed system, it is necessary for you to know what actually causes it and then proceed for fixing it with the effective methods shared in this post.
Major Causes for Computer Crashes Randomly
There could be plenty of causes for your system crashing randomly. Some of the most common causes are given as follows:
- Malware attack
- Hardware changes in the system
- Hard drive failure
- System’s Overheating
- Memory Failure
- Incompatible or corrupt device driver
- Corrupt Registry
INFOGRAPHIC
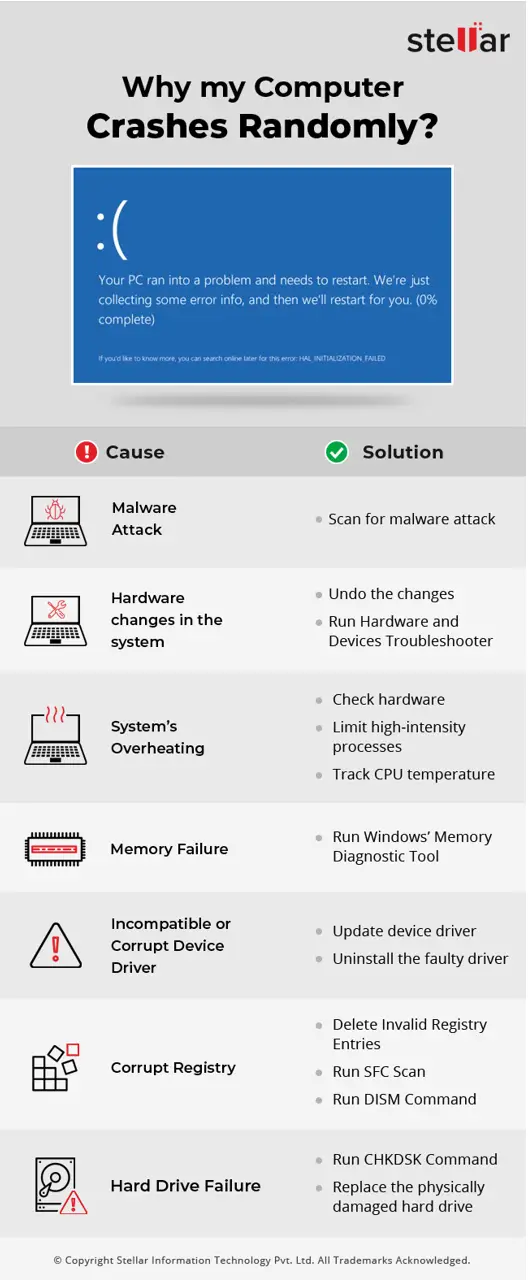
How do you know if your computer got crashed?
Scenario 1: PC Crashes Randomly Blue Screen
“I’m experiencing Occasional Blue Screen Crashes. When I re-start the system, it run sometimes finely for a week but the error keeps appearing again. Any help appreciated!”
The blue screen of death (BSOD) error appears when Windows system encounters problems with its hardware. BSODs appears with different STOP Error Codes such as CRITICAL_PROCESS_DIED, IRQL_NOT_LESS_OR_EQUAL, 0xc0000001, 0x000000f4, 0x80070005 etc. This problem causes the system to shut down or restart randomly. Sometimes it leads the Windows to crash and stop working, due to which, the Windows can’t restart. The causes for a blue screen error may be corrupt device drivers, hardware failure, hard drive corruption, RAM failure, corrupt registry etc.
Scenario 2: Computer Crash Black Screen
“Hi My pc keeps suddenly crashing to a black screen and the only way I can get my pc to work is to switch off and reboot. I have run antivirus and gone through help files, checking display, clearing the cache and checking for driver updates the usual stuff, but it is still happening any help much appreciated.”
Black Screen of Death is also a BSOD error which usually occurs due to missing system files. It can prove to be difficult as it generally doesn’t show with any error code. When the operating system can’t boot, the screen turns black without any warning. The critical failure leads the Windows to crash and completely unresponsive situation. The other causes for this error could be corrupt drivers, a certain Windows update, overheating, faulty display connection, power supply issues etc. You may try some of the best troubleshooting steps to fix Black Screen Errors in Windows without any data loss.
Scenario 3: Windows 10 Random Freeze
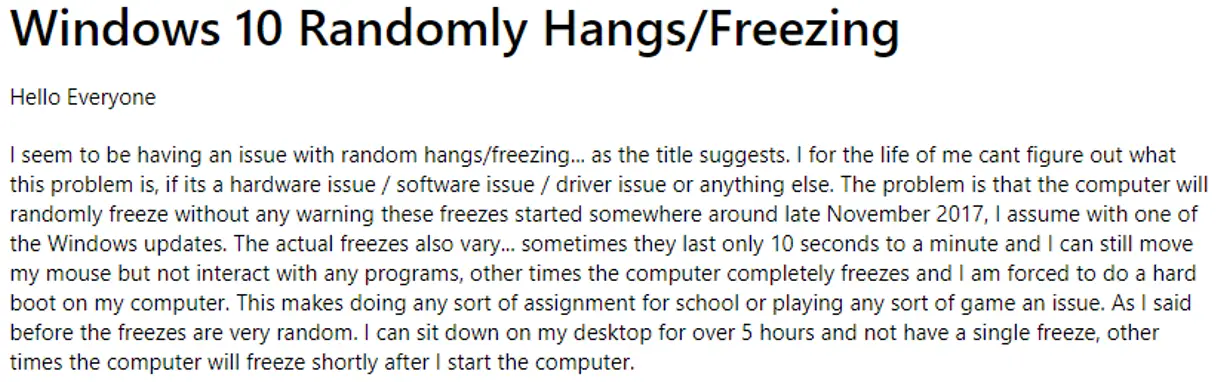
Source Microsoft
If your Windows computer got crashed suddenly and when you tried to restart it, the system freezes, you need to identify the actual cause for this issue. There are different types of Windows 10 freezing such as Random Hang, Hang, Generic Freeze and Single-app Freeze. There are several reasons due to which you may experience this problem. You can check out the top 10 reasons for computer freezing and fix the problem.
How to Fix a Crashed Computer?
If you can boot into your system, try out the following troubleshooting methods to fix your crashed Windows PC. However, in case your system is stuck at booting loop or has reached an unbootable condition, it is advised to first recover data with windows data recovery software and then proceed with fixing your computer.
- Scan for Malware Attack
You may experience system crashing due to malware attacks. In order to fix it, you may run Windows Security, a built-in powerful scanning tool, which enables you to scan and remove malware from your PC in Windows 10.
- Fix Hardware Issues in Windows 10
In case you made some hardware changes in your system recently, it might be the reason behind your computer crashes randomly. You may undo the changes by trying to uninstall the hardware and check if the problem gets fixed. It may help you potentially diagnose and fix the problem.
- Run Hardware and Device Troubleshooter
You may also try fixing it using the Windows built-in troubleshooting utility i.e. ‘Hardware and Devices Troubleshooter’. It helps in getting rid of any error issue related to the system hardware as well as internal or external devices.
- Press Windows + I and go to Update & Security.
- Follow Troubleshoot > Hardware and Devices.
- Run the troubleshooter and wait until the process is completed. (See Image 1)

Image 1: Run Hardware and Devices Troubleshooter
- Check if System Overheats
The system or laptop may shut down due to overheating. It could also be the major reason that your computer crashes randomly. If you are having an overheating issue with your system, the CPU fan may wear down or not work efficiently. To fix it, make sure that your PC is positioned at a place where it can circulate air. Also, the old computers or PCs may get dusty, leading fans to slow down and reduce cooling airflow. Keep your system clean and dust-free. Sometimes, due to hardware issues, this problem may occur. Check for hardware problems and fix them. Additionally, try limiting high-intensity processes, and try tracking CPU temperature.
- Check System Memory Status & Fix It
Your Pc can also crash due to memory failure, which means there is not enough memory on the system. You can check if your system has enough memory by going to ‘My Computer’. If the available memory is low, you may try using a PC clean up and get rid of the unrequired software, application files, and other data.
- Run Windows Memory Diagnostic Tool
- Press Windows + R to open Run dialog band type exe and hit Enter.
- On the next prompt, click ‘Restart now and check for problems (recommended)’. (See Image 2)

Image 2: Run Windows Memory Diagnostic tool
- On completion of this test, the system will automatically reboot.
- Now, go to Start and open the Event Viewer. (See Image 3)

Image 3: Open Event Viewer
- Navigate to Windows Logs and click System.
- Click Find on the right pane. (See Image 4)

Image 4: Navigate to Windows logs > System and click Find
- Enter ‘MemoryDiagnostic’ and click ‘Find Next’. (See Image 5)

Image 5: Type Memory Diagnostic
- Let the process finish. Once done, restart your system and check if the problem is fixed.
- Check for Corrupt Device Drivers
Sometimes, due to corrupt/faulty or incompatible device drivers, you may experience a system crash. You may fix this by updating/uninstalling the corrupt drivers.
- Update/Uninstall Device Drivers
Sometimes, corrupt/faulty or incompatible drivers may be the reason you experience a BSOD (Blue Screen of Death) error on your computer. You may update drivers in Windows 10 and try fixing the computer crashing randomly. Windows automatically search for updated driver software. In case you can’t find any suitable drive drivers, you need to uninstall the drivers and reinstall the drivers correctly. (See Image 6)

Image 6: Update device drivers
- Corrupt Registry
If there is an issue with your system registry, it simply can affect the OS, which means you will end up having problems in using your device. If the registry gets corrupted, there are chances you may experience a Windows crash for which you will need to reinstall the Windows OS. It means your data is at stake. Though you may restore data using a data recovery tool to fix the problem, try deleting these entries to get rid of the problem.
You may check for corruption in registry files as it can be the cause for your system hang or, more likely, PC crash. When Windows fails to read data from corrupted system files, registry, or page files. Windows may start showing BSOD error on the screen or it may keep crashing repeatedly. Follow the given troubleshooting methods to fix it.
- Delete Invalid Registry Entries
- Open Run dialog box, type regedit, and press Enter.
- On the Registry Editor window, navigate to the left pane, and click HKEY_LOCAL_MACHINE > System. (See Image 07)

Image 07: Select System in registry window
- On the next prompt, expand the System and go to CurrentControlSet. (See Image 08)

Image 08: Select CurrentControlSet
- Follow Control > Class. (See Image 09)

Image 09: Go to Control and select Class
- Right-click on 36FC9E60-C465-11CF-8056-444553540000}, and click Delete. (See Image 10)

- Reboot your system and see if the problem persists.
- Run SFC Command
Running System File Checker command scans all the protected system files. It replaces the corrupt ones with the caches copy, available in a compressed folder at %WinDir%\System32\dllcache. To run an SFC scan, follow the steps:- Open Command Prompt, run it as an administrator and type SFC/Scannow
- Hit Enter to proceed and wait until the process is done. (See Image 11)

Image 11: Run SFC command
- Run DISM Command to Repair Windows
You can run DISM (Deployment Image Servicing and Management (DISM) as it uses Windows update to show files that need fix and registries for the corruptions. In the case of Windows crashing, you may use this tool to update the files and fix the issue. You need to follow the steps to repair Windows with DISM.
- Open an elevated Command Prompt and run it as an administrator. (See Image 12)

Image 12: Run Command Prompt as administrator
- Type the following command and hit Enter.
Dism /Online /Cleanup-Image /ScanHealth
Dism /Online /Cleanup-Image /CheckHealth (See Image 13)
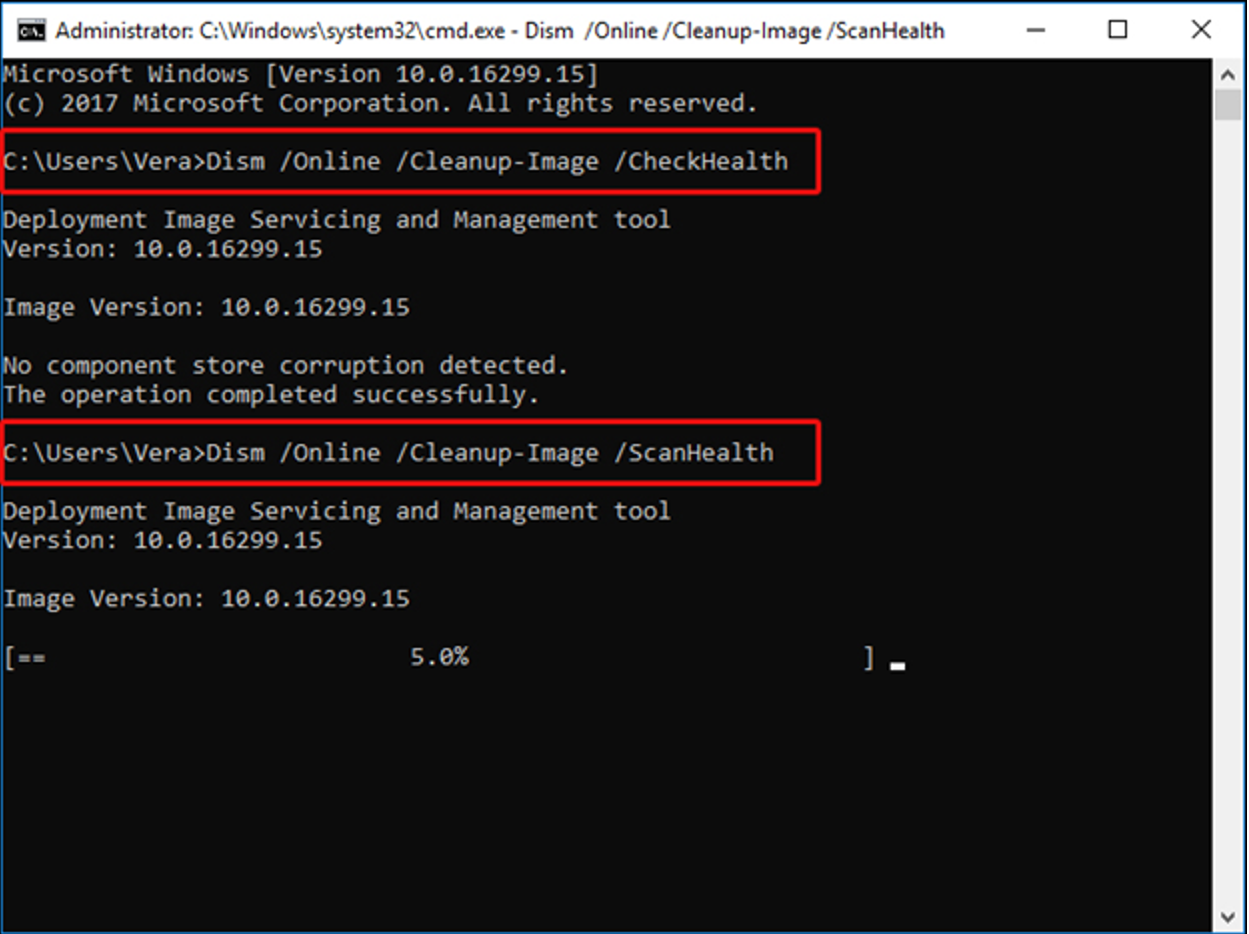
Image 13: Run DISM Commands
These commands scans for an image to check is there is any corruption detected. It also lets you know if the image is repairable, health, or non-repairable. If you find the image is repairable, run the following commands to repair offline image and online image:
(Repair Online Image)
Dism /Online /Cleanup-Image /RestoreHealth /Source:c:\test\mount\windows /LimitAccess
(Repair Offline Image)
Dism /Image:C:\offline /Cleanup-Image /RestoreHealth /Source:c:\test\mount\windows
- Hard Drive Corruption/Failure
Due to the increasing bad sectors on a hard drive, it may get corrupt. A corrupt or faulty hard drive may be one of the primary reasons, which leads the Operating System to encounter blue screen/black screen error, sudden system shutdown, or even crash. To check and fix the problem,
- Run CHKDSK Command
- Type cmd in the Run dialog box to open Command Prompt. Click Run as administrator and proceed.
- In the open window, type chkdsk f: f command and hit Enter. (See Image 14)

Image 14: Run ChkDSK Command
- Replace Damaged Hard Drives
If your hard drive is physically damaged, try replacing it with a new one. However, if you have important data stored on the hard drive, you may recover using the help of data recovery services providers.
- REINSTALL WINDOWS 10
If none of these methods are able to help you fix the problem, you are left with one solution. Reinstall Windows 10 using the USB installation media, created using Windows media creation tool. However, reinstalling the Windows will format the drive and your data will be permanently lost. So, before proceeding for it, recover your data with a data recovery tool.
My computer got crashed. I can’t boot into my system. How do I get back my data?
Recover Data with Windows Data Recovery Software
Try using a data recovery solution such as Stellar Data Recovery Professional to get back your data. This do-it-yourself software helps you recover missing or deleted documents, photos, emails, files, folders, videos, and more. The data can be retrieved from a formatted, corrupted, or even a crashed PC. The tool supports recovery from hard drives, USB pen drive SSD, Memory card, and optical media. It is also efficient at retrieving hundreds of file formats simultaneously. It comes with a ‘create recovery drive’ feature which enables you to create a bootable recovery media. You may connect this bootable recovery media to your unbootable or crashed computer and follow the instructions to get back your important data. You may check this video to see how does this software work for data retrieval from a crashed PC.
Conclusion
Certainly, if the computer crashes randomly, it may be frustrating for you. The causes for system crashing may be a corrupt registry, system files, hardware failure, hard disk corruption, and overheating or virus attack. If you are able to boot the system and access it, you may try attempting the solutions mentioned above to fix crashed PC. If you can’t boot your system, recover your data first using a data recovery tool such as Stellar Data Recovery Professional or If you wish to recover only 1 GB data, then download free data recovery software i.e. Stellar Data Recovery Free Edition and restore the data from a crashed PC, then you may try fixing it.