How to customize Windows 11 functions through the registry
After the early leak of Windows 11, enthusiasts are still exploring new features. The features that have been discovered include the registry to enable the Windows 10 start menu.
In addition to the start menu, enthusiasts also found that the taskbar height and icon size can be adjusted through the registry, and the focus pop-up window layout of the resource manager can be disabled.
Interested users can view the modification of this type of function. Of course, we still remind you that Windows 11 is that the beta version is not recommended to install on a physical machine.
Restore the old version of the start menu

- Open the Registry Editor
- Go to the following path
HKEY_CURRENT_USER\Software\Microsoft\Windows\CurrentVersion\Explorer\Advanced\ - Right-click Advanced and select New DWORD 32-bit value
- Modify the name of the newly created item to Start_ShowClassicMode
- Double-click the newly created item to modify its key value to 1
- After the modification is completed, restart the system to take effect
Adjust the height of the taskbar and the size of the icon
- Go to the following path in the registry
- \HKEY_CURRENT_USER\Software\Microsoft\Windows\CurrentVersion\Explorer\Advanced
- Right-click Advanced and select New DWORD 32-bit value
- Modify the name of the newly created item to
- TaskbarSi
- Modify its key value to
- 0 //small taskbar
- 1 //Medium taskbar
- 2 // large taskbar
- After the modification is completed, restart the system to take effect
Enable or disable the news and interests button on the taskbar
- Go to the following path in the registry
- \HKEY_CURRENT_USER\Software\Microsoft\Windows\CurrentVersion\Explorer\Advanced
- Right-click Advanced and select New DWORD 32-bit value
- Modify the name of the newly created item to
- TaskbarDa
- Modify its key value to
- 0 //hidden
- 1 //display
- This modification takes effect in real-time without restarting the system
Enable or disable the new Windows 11 Snap Assist flyout
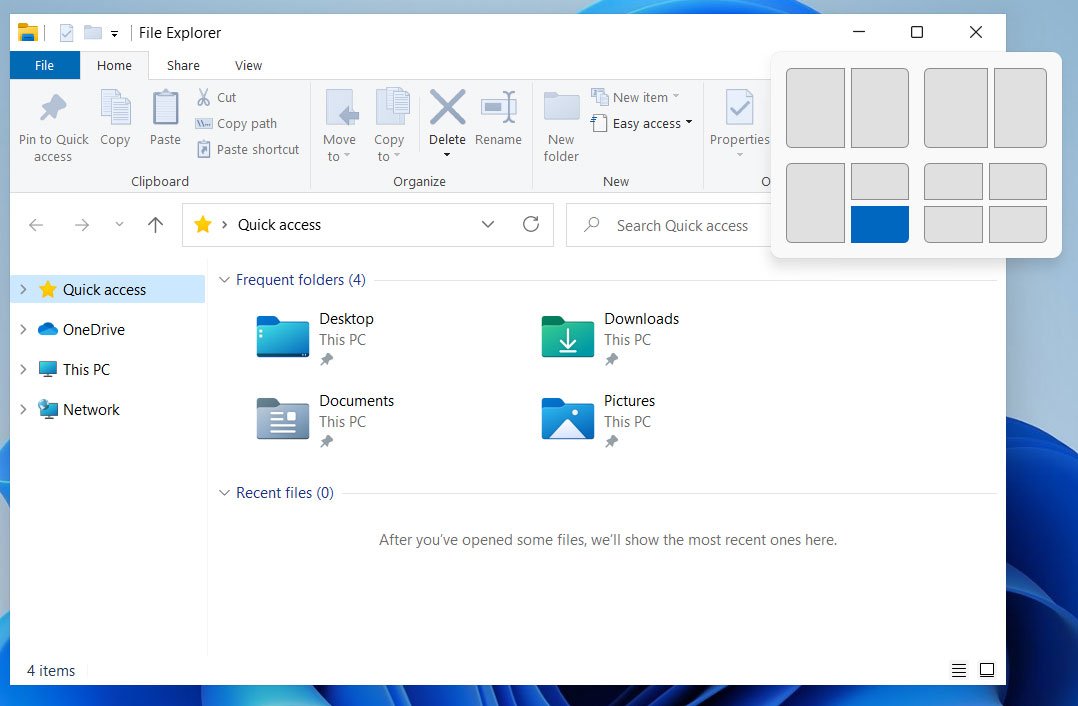
- Go to the following path in the registry
- \HKEY_CURRENT_USER\Software\Microsoft\Windows\CurrentVersion\Explorer\Advanced
- Right-click Advanced and select New DWORD 32-bit value
- Modify the name of the newly created item to
- EnableSnapAssistFlyout
- Modify its key value to
- 0 //disabled
- 1 //enabled
- After the modification is completed, restart the system to take effect
Via: bleepingcomputer





