Once enabled, you can find the “Windows Sandbox” app in the “Start” menu, and of course, you can pin icons to the taskbar for quick access.
Via: windowslatest
Microsoft plans to push the Windows 10 v1903 to the users at the end of May, and interested Inside testers can already get the latest version through the Release Preview channel. Windows 10 v1903 introduces a number of important and minor changes, including a lightweight theme experience, as well as improvements to the task manager and start menu. However, this article introduces a new feature which Microsoft brings to Windows 10 v1903, Windows Sandbox function.
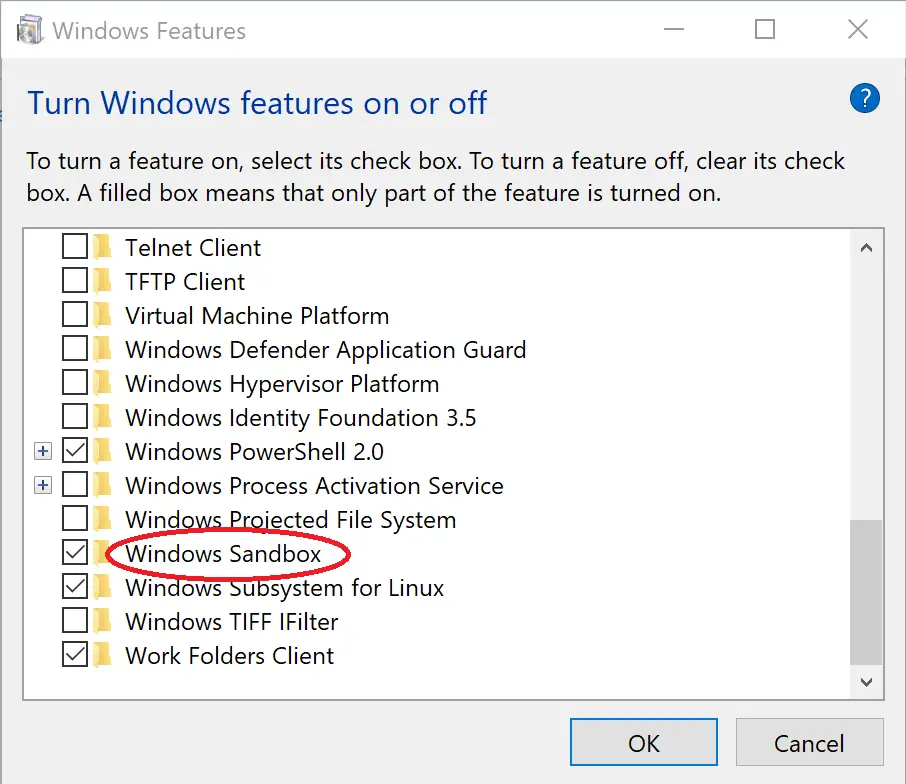
“Windows Sandbox is a new lightweight desktop environment tailored for safely running applications in isolation.” In other words, you can run untrusted software in the sandbox without worrying about it having a lasting impact on your device.
Windows Sandbox has the following properties:
- Part of Windows – everything required for this feature ships with Windows 10 Pro and Enterprise. No need to download a VHD!
- Pristine – every time Windows Sandbox runs, it’s as clean as a brand-new installation of Windows
- Disposable – nothing persists on the device; everything is discarded after you close the application
- Secure – uses hardware-based virtualization for kernel isolation, which relies on the Microsoft’s hypervisor to run a separate kernel which isolates Windows Sandbox from the host
- Efficient – uses integrated kernel scheduler, smart memory management, and virtual GPU
It is reported that the sandbox mode introduced in Windows 10 1903 can simulate a complete operating system and at the same time be safely isolated from the rest of the main system.
To experience this feature, you must operate on a PC with Windows 10 Professional or Enterprise license. Other minimum system requirements include:
How to enable Windows Sandbox in Windows 10 v1903:
Once enabled, you can find the “Windows Sandbox” app in the “Start” menu, and of course, you can pin icons to the taskbar for quick access.
Via: windowslatest