Users may be pause update feature in Windows 10 to deal with unexpected updates
In the update function of the Windows 10 system, the user has complained for a long time. Microsoft previously said that it has used artificial intelligence and machine learning to optimize the update.
For example, some video creators take a lot of time to render video. When they hang up and render a cup of tea, they will find that the system is automatically restarted after installing the Windows updates.
Simply put, Microsoft’s mechanism is only to determine whether the user is operating, if the user is not operating, it is considered to be idle time, so it will automatically update and restart. This mechanism has caused many users to experience the problem of restarting and losing data.
Microsoft officially released support documents to guide users on how to pause the updates to deal with unexpected updates. When the user clicks Pause Update, the system will pause the update for seven days by default. After seven days, the update will be resumed automatically to check if there are any updates.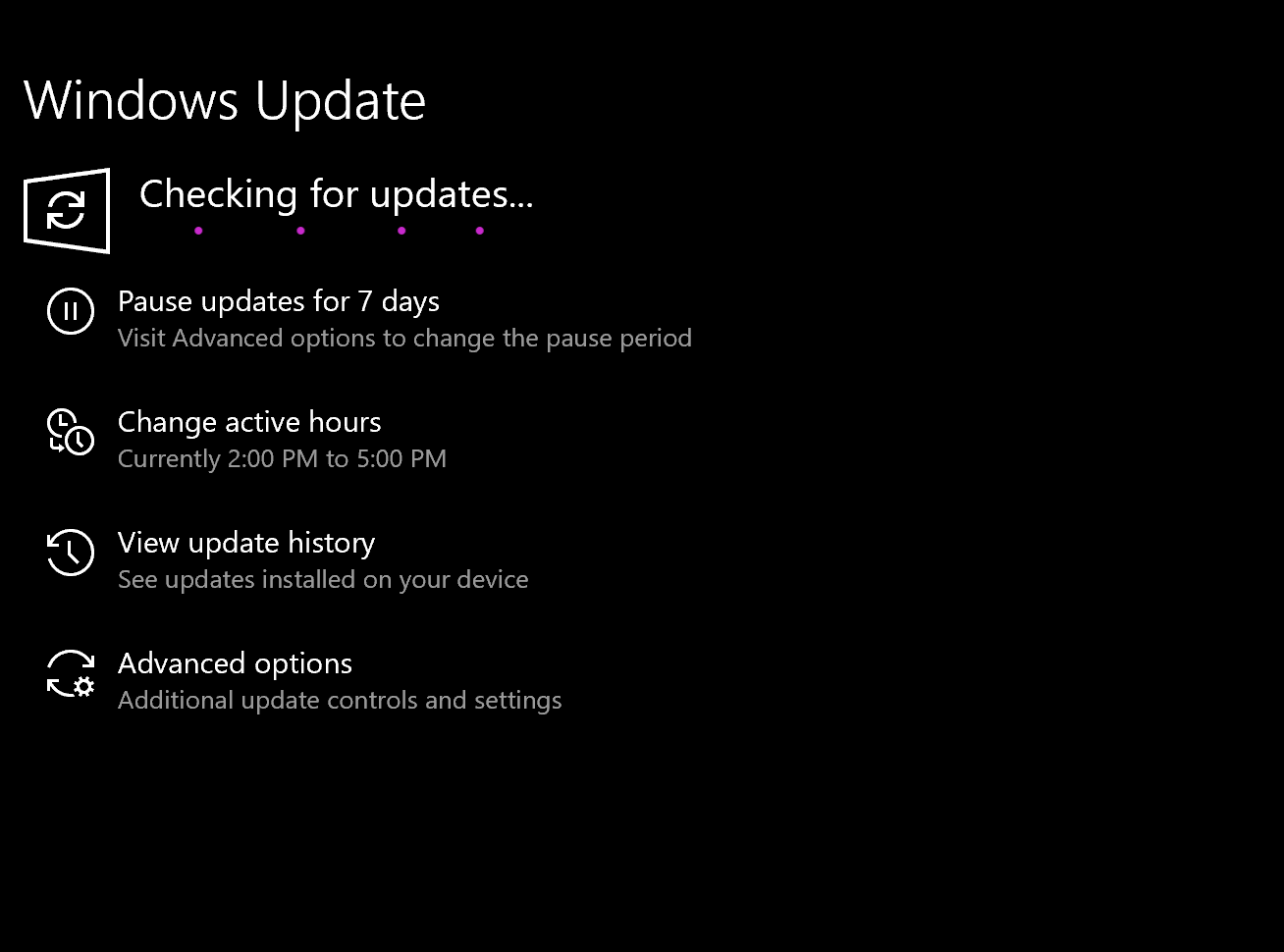
- Windows 10 offers you the choice of when and how to get the latest updates to keep your device running smoothly and securely. If you’re not ready to get recommended updates, you can choose to temporarily pause them from being downloaded and installed. In Windows 10, version 1903 (or later), Windows 10 Pro, version 1809, or Windows 10 Enterprise, version 1809:
Select Start > Settings > Update & Security > Windows Update .
Select either Pause updates for 7 days or Advanced options. Then, in the Pause updates section, select the drop-down menu and specify a date for updates to resume. Note: After the pause limit is reached, you’ll need to install the latest updates before you can pause updates again.
- Your device will need to restart to finish installing updates. If you’re asked to restart your device while you’re busy using it, you can schedule the restart for a more convenient time:
Select Start > Settings > Update & Security > Windows Update .
Select Schedule the restart and choose a time that’s convenient for you. Note: You can set active hours to make sure your device only restarts for updates when you’re not using your PC. Learn about active hours for Windows 10
Of course, the user can also click the advanced option to select a specific suspension date, for example, you can choose a suspension of up to 35 days, no longer check any updates within 35 days.
When the user finds that the system is being updated or has been updated and waiting to be restarted, they can click Pause Updates to temporarily suspend ongoing tasks.





