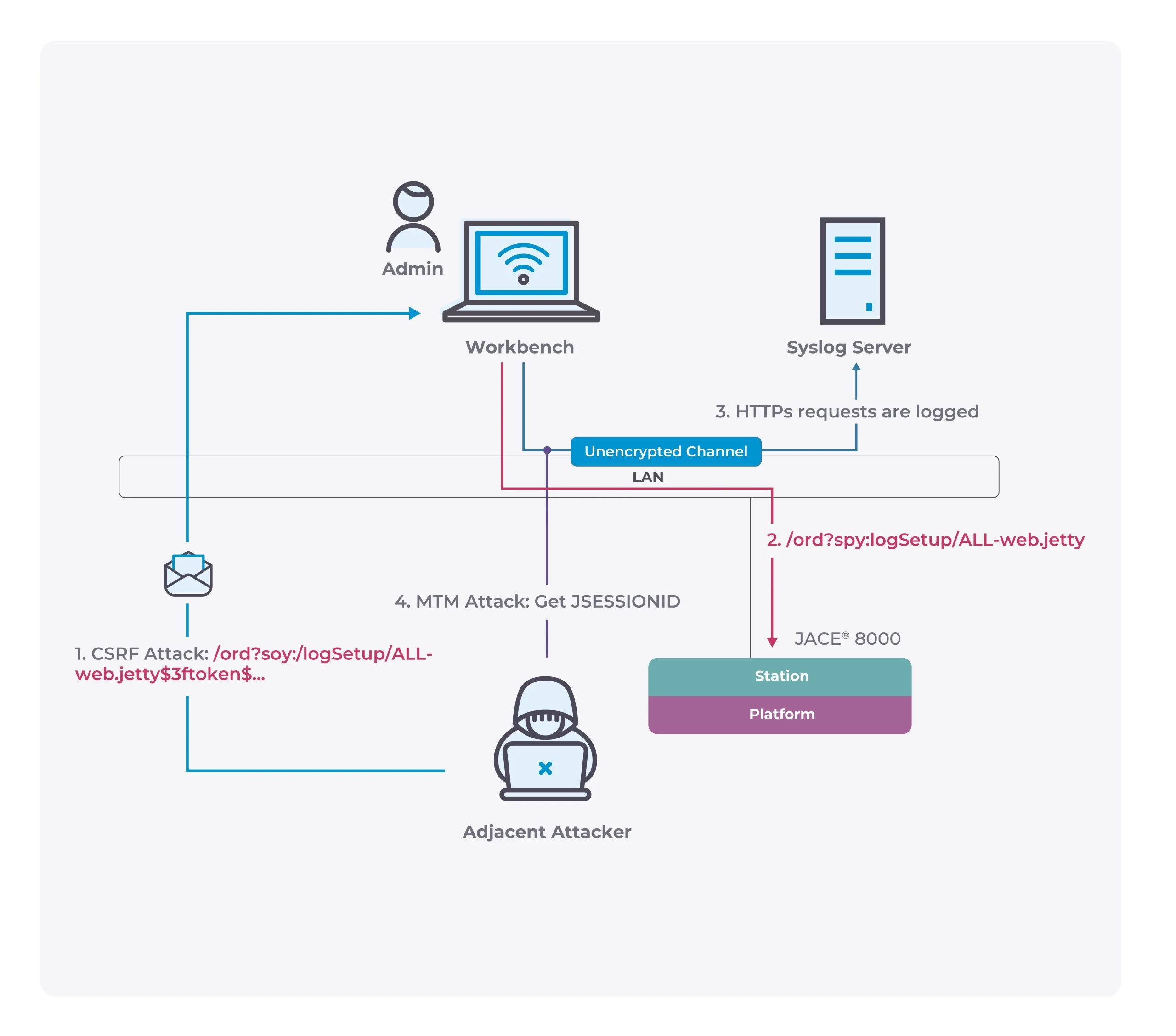Useful Tips on How to Erase Your Windows Drive
When it comes time to sell or give away your computer, you’ll want to make sure that all of your personal information is wiped clean from the hard drive. This blog will discuss how to erase your Windows drive using a few different methods. We’ll also cover some of the best software programs for securely deleting files. So whether you’re getting rid of an old laptop or desktop computer, follow these tips to erase your Windows drive and protect your privacy!

How to Securely Erase Your Drive
To ensure that you’re deleting all of your data permanently, you’ll need to use a secure erase program. Several different secure erase programs are available to completely wipe a hard drive on your computer. These programs work by overwriting your drive with random data multiple times, making it impossible to recover any of your files or information.
When using any of these programs, following the instructions carefully is essential. Ensure you select the correct drive to erase and have backed up any important files before starting.
The three most popular methods include: using a built-in utility, using a third-party program, and using the command prompt.
Using a Built-In Utility
Windows provides a built-in utility to erase the contents of a drive, which can be helpful if you are getting rid of an old computer and want to ensure that all of your personal information is deleted. The utility erases the entire drive, making it impossible to recover any data on it.

How to use this tool to erase a window drive
Erasing using an in-built tool is very simple.
- Open up Windows Explorer and locate the drive you want to erase. Right-click on the drive and select “Format.”
- In the Format window, make sure that the “File system” is set to NTFS and that the “Allocation unit size” is set to “Default.”
- Then, under the “Tools” tab, click on “Erase.”
- In the “Erase dialog box,” make sure that the “Format type” is set to “Quick.”
- Under the “Security Options” section, select the checkbox next to “Overwrite files with random data.”
- Finally, click on the “Erase” button to start the process.
The drive has been securely erased and is ready to be used on a new computer.
Using the Command Prompt
If you’re comfortable using the command prompt, you can also securely erase your Windows drive using the “del” command. This method is a little more advanced and should only be used by those familiar with user commands. So make sure you are comfortable using the command prompt before trying it.
You can use the del command to delete files and folders from a drive. To use it, open up a Command Prompt window and navigate to the drive you want to erase. Then, type “del /s /f *and press Enter.
It will delete all files and folders on the drive, including any hidden files and folders. It’s important to note that you can’t undo this command, so make sure you have backed up any important files before using it.
Using a Third-Party Program
If you’re looking for more options for securely erasing your Windows drive, many third-party programs are available. These programs typically offer more features than the built-in utility, such as the ability to erase multiple drives at once or create a bootable disk.
Here are some of the most popular third-party programs:
-
CCleaner
You can use this program to clean up your computer by deleting temporary files, cookies, and other unnecessary data. It also includes a secure erase feature that can permanently delete files.
-
SDelete
you can use this command-line utility to delete files and folders securely. It includes a Windows Sysinternals Suite, a collection of powerful utilities for managing and troubleshooting your computer.
-
Darik’s Boot and Nuke (DBAN)
DBAN is a bootable disk used to erase your hard drive’s contents. It supports many different drives, including SATA, IDE, and SCSI.
To erase your drive using a third-party program, you will need to download and install the program on your computer. Once installed, open up the program and select the drive you want to erase. The program will then start deleting all of the data on your drive.
When it’s finished, you will need to restart your computer. After restarting, your drive will be erased, and you can proceed to sell or give away your computer.
Now that you know how to erase a Windows drive, you can confidently get rid of any old computers or drives. Follow the instructions carefully and use one of the above methods for the best results. Ensure you select the correct drive and have backed up any important files before starting the process.