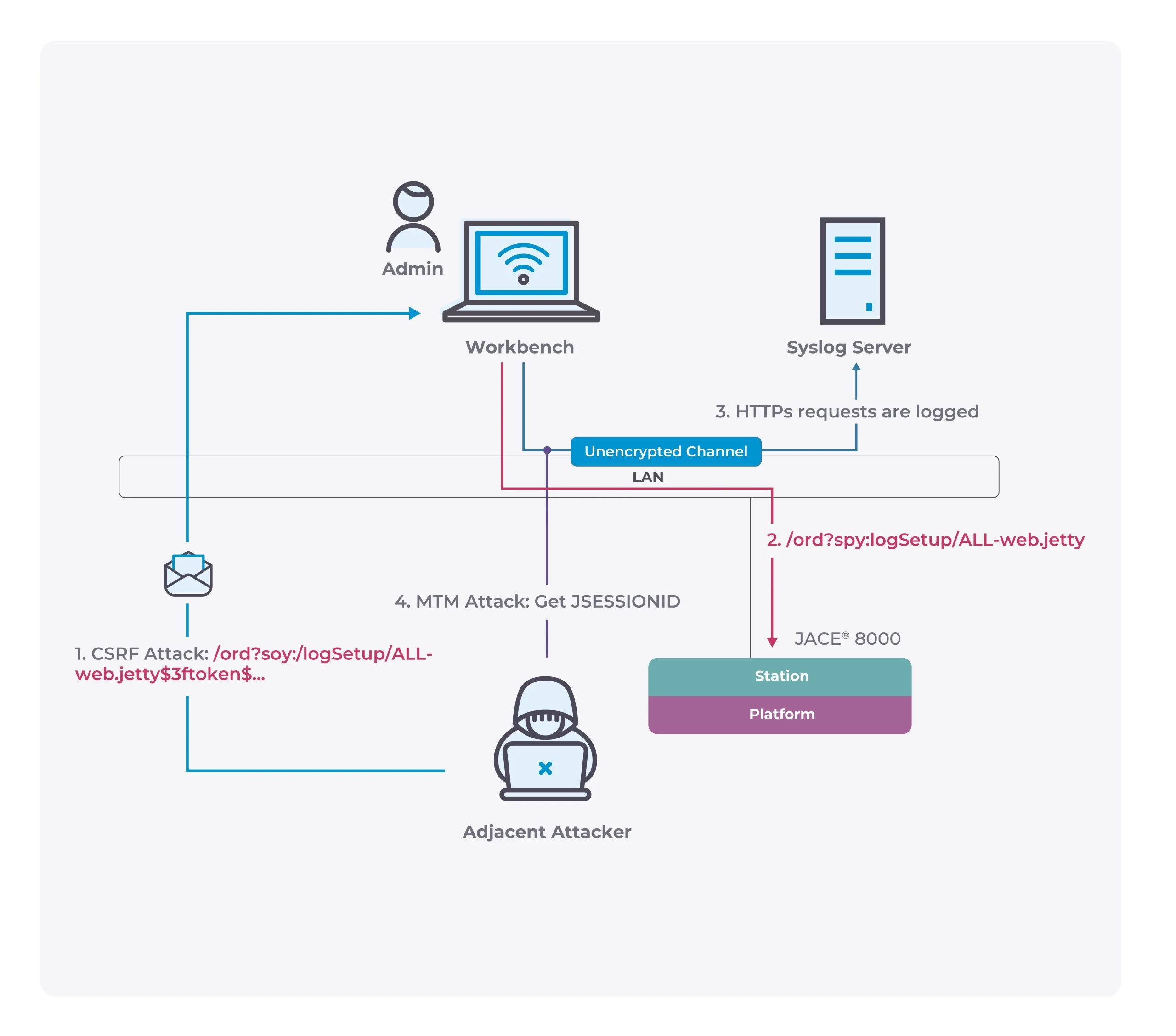Tips to Try for Fixing the macOS Monterey Update Stuck Issue
All savvy Mac users know that you have to update macOS whenever a new update comes out. This keeps your machine fast, running at optimum speed, and you have a much more rewarding experience.
Sadly, updates like true love don’t always run smooth. Error messages when updating can be frequent especially on older Macs. With this in mind, here are some tips to try to solve macOS update issues.
Tips to Try to Rescue Your Mac from Update Hell
If you encounter any of these issues, these are the tips to try to rescue your device.
Bricked Macs
Every Mac users worst nightmare, a bricked Mac is when the Mac becomes brick-like, shuts down and simply won’t switch on again. Some of the older Macs that use T1 and T2 chips tend to brick as the firmware goes through the update process. The fix for this is complicated and requires the use of a second Mac to coax the bricked Mac back to life.
If this has happened to you it is best to refer to the official Apple document to solve the issue.
Memory Management Issues
Another issue that has been experienced during the update process is when your device runs out of free memory. Normally, this warning appears: “Your system has run out of application memory.” This issue isn’t limited to old Macs. It appears that the update doesn’t test for free memory before commencing the download
Try force quitting applications and or rebooting then try the update again.
Monterey Taking Too Long to Download
If you find the update is taking an eternity to complete it could be that there are millions of users around the world trying to download the new operating system at the same time. This is common if it is a new release. It may be worth waiting a day or two before trying the update.
Other issues and fixes include:
Wi-Fi Issues – Given the size of a macOS upgrade it could be too much for your wi-fi. Try moving your device closer to the router. Better still, try a wired connection.
Switch on Content Caching – If the update is taking most of the day try switching on Content Caching.
- Go System Preferences then Sharing,
- Turn on Content Caching.
- Reboot.
Click on Options and ensure Cache Size is unlimited and the All Content option is selected.
This should reduce bandwidth usage and store the update on your device. Both of these should speed up the update process.
MacOS is Stubborn About Installing
Another issue could be that although you’ve downloaded the update installing it is a step too far for your device.
Before starting the update ensure you have enough free space on your Mac. If you feel you don’t have enough space for the update, consider deleting cache files, messages and old Time Machine backups.
If you get the error not enough free space on the selected volume, this refers to the fact the size of the installation is a lot bigger than the download. As such, check on Apple Support to identify how much space you need before you start upgrading.
Hopefully, these tips to try have worked for you.