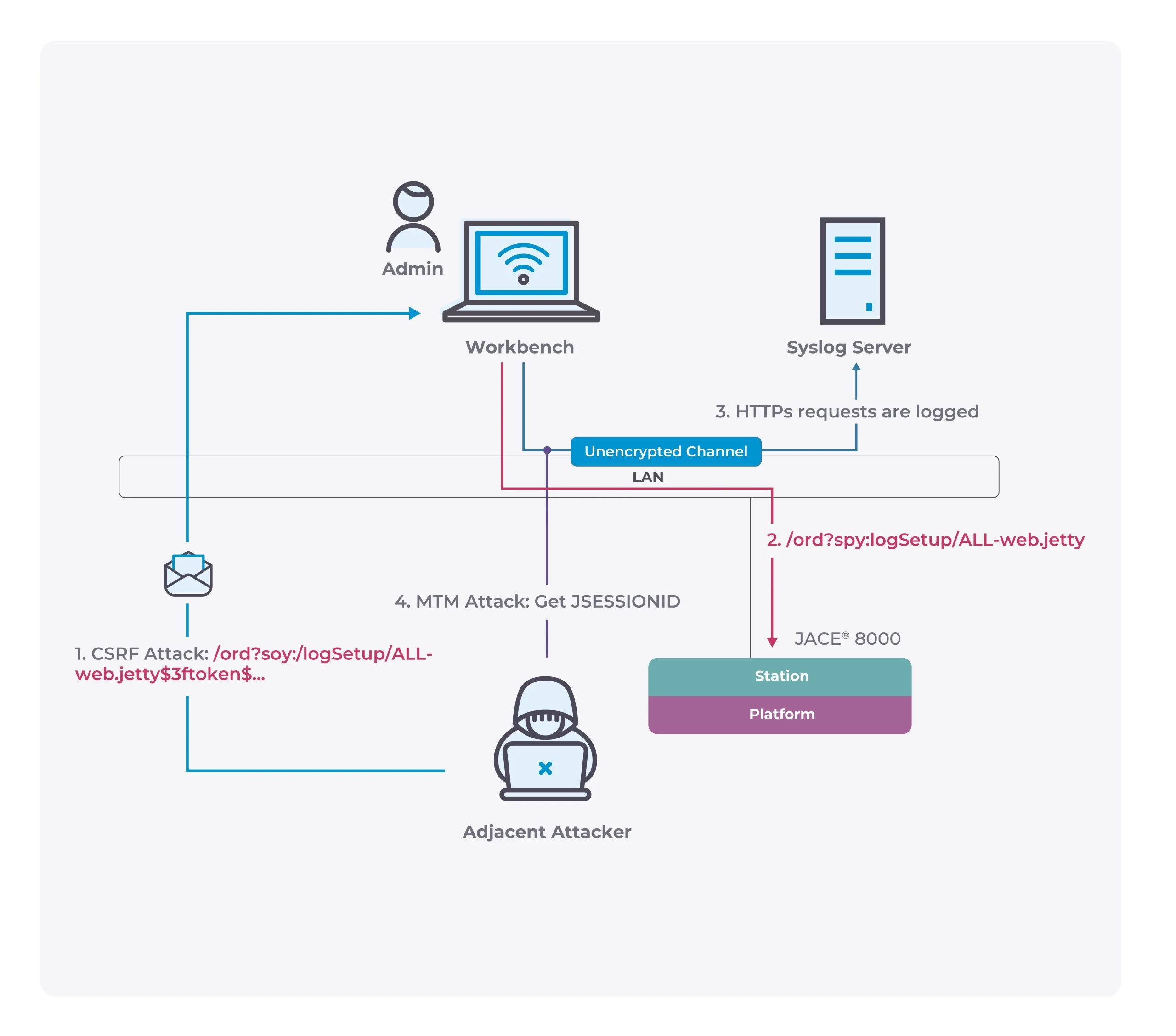Microsoft introduces Windows 10 PC Cloud Reinstall feature
Earlier we mentioned that Microsoft has pushed a new version to the Fast Ring user, in which the Windows 10 cloud download feature is officially coming.
In the technical blog, Microsoft details the advantages and operating principles of the cloud download feature. At the same time, after the system crashes, it can be reinstalled by retaining data.
“The next major improvement came with Windows 10 and “imageless” recovery. This is done by constructing a new copy of Windows from the existing installation. Because this approach doesn’t use a recovery image it saves storage space on the disk and preserves the latest security updates. The trade-off of this approach is it can take more than 45 minutes and cannot always repair Windows if the installation is in a really bad state or is too corrupted. That is where this latest cloud download option in Reset this PC can help.”
After this update, Windows Recovery Environment (Windows RE) uses the cloud reloading feature, which means that even if the system crashes, it will not affect the reinstallation of the system. In the blog, Microsoft also detailed the operation process of the Windows 10 cloud download function, which is mainly divided into an online phase and offline phase deployment. The online phase allows the user to choose whether to keep the file and download the installation image. In the offline phase, the Windows RE environment is started and the configuration information is collected. Next, apply the driver, search function, and settings of the old system to the new operating system, and switch the OS folder to the new OS system folder.
Preparation phase
- While you are selecting options in the interface, in the background we are preparing and checking requirements
- Ensure the device is not on battery power
- Check that Windows Recovery Environment (Windows RE) is present and enabled
- Scan to see what optional features and languages are installed
- Check connectivity with the Windows Update and determine download size
- When you click “Reset” (see Figure 1: Final confirmation) the download begins. After this everything will continue without any interaction. When the download completes the offline phase will begin by rebooting into Windows RE (if the reset was initiated from Windows RE the system will not reboot and just continue)
Offline phase
- Boot to Windows RE
- Apply image from the downloaded payload
- (Keep my files) Gather user profile from the previous OS and apply to the new OS
- Gather drivers from the previous OS
- Apply optional features and languages to the new OS
- Switch OS root folder from the previous OS to the new OS
- Delete downloaded payload
- Reboot into the new OS
- Apply drivers to the new OS
- Apply OEM customizations including preinstalled Windows apps
- Reboot to the Out-Of-Box-Experience (OOBE)
- (Keep my files) Skip OOBE and proceed to login screen