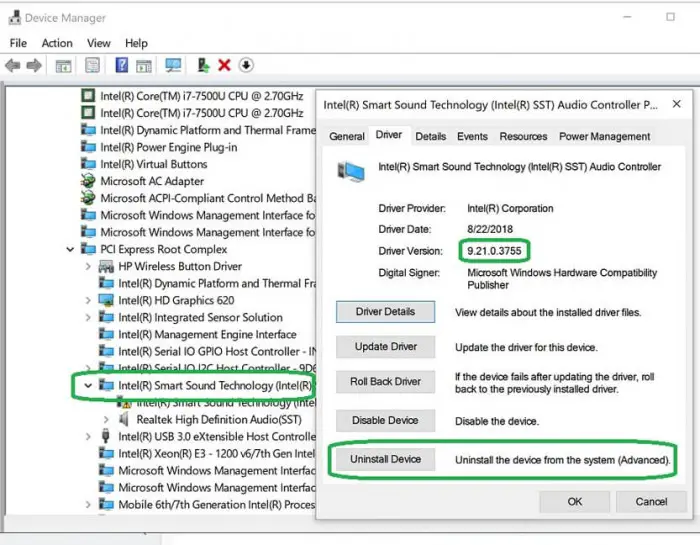Microsoft confirms that Windows 10 October Update have a sound card driver error
After the Windows 10 update in October, the problem of the disappearance of audio drivers surfaced on the Internet yesterday. Microsoft has taken the initiative to acknowledge these reports today. First of all, Windows 10 Cumulative Update is not technically the culprit of the audio problems you may encounter. The problem mainly occurred earlier this week when Microsoft incorrectly launched a bad Intel driver through Windows Update.
After installing the update, the user received an error described as “no audio output device installed” on the Windows 10 October 2018 Update and April 2018 Update devices.
Microsoft said that all of this has indeed happened because a bad driver was accidentally offered to individual devices via Windows Update. Fortunately, there is a simple solution, because all you need to do is write to this driver and the audio will be restored.
“After receiving reports from users that their audio no longer works, we immediately removed it and started investigating. If your audio broke recently, and you’re running Windows 10 version 1803 or above, please check to see if the incorrect driver was installed. To regain audio, we recommend you uninstall the driver,” Microsoft explained in a blog post.
- Type Device Manager in the search box
- Find and expand Sound, video, and game controllers
- Look for a Realtek device, or a device that has a yellow triangle with an exclamation point
- Click on the device to select it
- From the View menu, choose Devices by connection
- Look at the parent device – this will be called something like “Intel SST Audio Controller” (Intel Smart Sound Technology driver version 09.21.00.3755)
- Right-click the controller device
- Choose Properties
- You should get a dialog like below. Click on the Driver tab as shown.
- If the driver version is 9.21.0.3755, you have the driver that was sent to you incorrectly.
- Click Uninstall Device. You will get a popup asking if you want to remove the driver too, as shown.
- Check the checkbox as shown, so the driver will be removed.
- Click Uninstall.
- When the driver is uninstalled, reboot your system.
- Your audio (speakers and headphones) should now work.