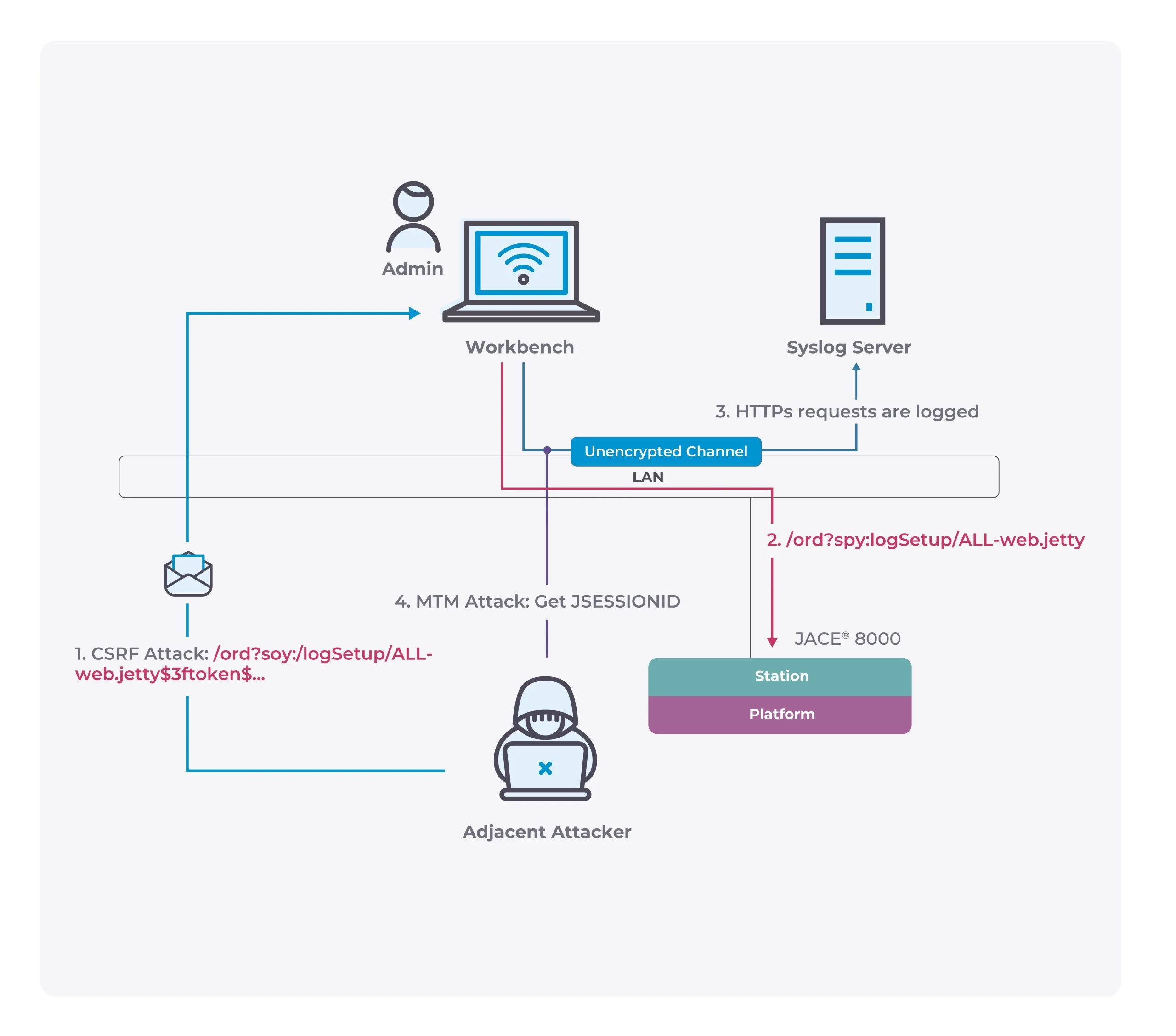How to erase Mac duplicates?
There are times when you may have come to think that your computer’s internal storage has sufficient space for new files, only to discover that your storage space is almost reaching full. In most cases, it is possible that you just downloaded a lot of music and movies. Usually, in such cases, we would recommend that you connect your Mac to an external monitor using a dual hdmi adapter, watch your movie and delete it once you are done.

However, there are times when you have deleted those files but are still stuck with an abnormally full storage disk. This can leave you scratching your head trying to figure out, what next? Well, you’d be surprised how often people neglect to scan if they have copied files piling up in their system. These can often steadily contribute to a full storage drive over time. Plus, it can often be quite difficult to get rid of them, because some files could be written in different names. As such, there are usually two ways by which such duplicates are created. They are either made intentionally or accidentally.
Intentional duplicates are usually the files that you may have accidentally created but also forgot about. Meanwhile, accidental duplicates are files that may have been downloaded repeatedly without your knowledge. Or, files may have been copied more than once without realizing it. This distinction is crucial, since you may not want to end up deleting files that were created intentionally.
In such cases, most people may choose to get rid of the accidentally created duplicates, but keep the intentional ones. So, to help create space we suggest that you transfer them to another external device, instead. In this respect, you can utilize an external drive or SD Card to do this. However, you will need a usb c sd card reader to carry out the transfer. And the best choice in the market to accomplish this is Lention’s CB-CS15 model. It is a rather affordable and small hub that is connected directly to your Mac, without needing a cord. It features a powerful USB 3.0 port that can transfer data at a rate of 5Gbps. Plus, it also comes with two SD card ports that can transfer data at about 200Mbps. This makes it a very convenient and portable choice that should serve all your basic file transfer needs, especially if you tend to work remotely.
How to get rid of these duplicates effectively
- Manual Search
This is not the best method because it can be quite tedious to clear duplicates from folder to folder. However, since most of your duplicates will most likely have the same name, you can make it easier on yourself by using a Smart Folder to help locate some of these files.
To create one, simply open the Finder and select “Create Smart Folder”. This will be located on the menu bar. Afterward, click the “+” , select “Kind”, and pick out the file type to make the search process easier. This will then permit you to conveniently browse through the relevant files and identify any unnecessary copies that are currently hidden within your internal hard disk.
Once located, you can either delete the files. Or, if you feel the need to keep some of them, transfer these chosen files to another Mac or device using docking stations. These accessories will do well to expand your connectivity ports and allow you to shift these specific duplicates elsewhere.
- Third-party Application
if you broke online, you will find many useful and convenient applications that can help you sort through the computer’s internal disk easily. This is a much more practical method rather than performing a manual search. And the best suggestion that we can offer is the Gemini 2 app. It will essentially carry out a thorough scan of your file system and allow you to pinpoint any duplicates very efficiently. Moreover, you will also be able to pick out the best duplicates and delete other unnecessary ones using the Smart Cleanup feature.
Moreover, it does much more than find duplicates in your internal hard drive, as you will also be able to scan other external storage locations. Some of these include; iCloud, Google Drive, or DropBox Plus, it also comes with a useful feature that allows you to replace any accidentally deleted files.
- Smart Albums Feature
One of the biggest places that many users often find many unwanted file copies is the Pictures section. This is an issue that many creative editors and photographers experience because they are constantly working on copied versions of the same file. But, like the Smart Folders option we mentioned before, you can utilize Smart Albums to pinpoint these duplicates. This gives you the opportunity to break down your entire library to a specific selection of pictures, instead of browsing all the pictures that are currently stored in your Mac.