Easiest Guide! How To Install Windows 10 On New PC Without Operating System
Installing Windows 10 on a PC that doesn’t have an operating system may seem a bit tricky. You will have to use a removable bootable flash drive that allows you to start the Windows 10 installer instead of the hard drive that doesn’t have the OS.
You may have got a new computer without an operating system, you bought a new hard drive, your old drive stopped working, or you got a virus strong enough to destroy the boot section of your PC.
For any of these situations, this guide will teach you how to install and activate Windows 10 without having an operating system.

Why Would You Need To Install Windows 10 On a PC Without Operating System
A computer without an operating system is like a car without an engine; it doesn’t work. Most times, your PC doesn’t have an operating system is because:
- You purchased a new PC without software.
- Your computer can’t boot because of a software error.
- Your hard drive is broken, so you need to connect a new drive and install Windows 10.
- You downloaded a virus on your laptop or computer that destroyed your Windows.
If any of these scenarios happened to you, then accept that you need to reinstall your Windows from scratch, use a removable drive and change the boot option (boot order) to start from the Windows installer.

Which Windows 10 Should You Install As Your New Operating System
There is not a specific windows installation suggestion that you should follow. You only need to consider your computer’s specs – like how many GB your new hard drive has – to see which version you should install.
In general terms, most recent computers can run every Windows 10 edition out there, for example:
- Windows 10 Home Edition.
- Windows 10 Professional Edition
- Windows 10 Enterprise Edition.

Ways To Install Windows 10 On a PC Without Operating System
There are two ways to install Windows 10 on your computer without an operating system.
- Using a USB flash drive: The easiest way to install Windows 10 on a PC without an operating system is using a USB drive with Windows 10 installation files. This would be a removable drive where you use the installation media.
- Using a DVD drive: The original – and a bit outdated – way to install Windows 10 on a computer is using a DVD installation disk drive. This requires the computer to have a CD/DVD ROM. Many new computers don’t have CD/DVD ROMs to read a Windows 10 installation disc, so it’s not recommended.

Where To Get a Windows 10 Serial Key
Before you can fully use Windows 10 on your new PC, you need a serial key/product key that activates your software’s license.
There are two ways you can obtain your Windows 10 ISO file CD Key:
Original Website Key
You can purchase the original product key from the official website. Your new OS can use any of the keys that you get.
The downside is that you will have to pay full price for the Microsoft Windows 10. You also can get the advanced version – Professional or Enterprise – and upgrade from Windows 10 home.

Third-Party Seller Key

Another method is to locate a third-party seller site to get an original product key that will cost you almost nothing. You can typically search on your browser for a Windows 10 CD key at a third of the price on websites like RoyalCDKeys.
This way, your activation costs will go down to barely $10 instead of hundreds of dollars in serial keys.
This is a great answer for those that don’t want to pay much money for a product key and still use the full version of Windows 10.
How To Install Windows 10 On New PC Without Operating System – Step by Step
Now that you know where to get the Windows 10 product key, this step-by-step guide will help you install Windows 10 on your computer without an operating system.
1. Download the Windows Setup
The first step you need to take – If you don’t have Windows 10 on a removable drive already – is to go to the Microsoft page and download an executable file in “Create Windows 10 installation media.”
When you run it, you’ll open the file to burn an ISO image into removable drives, such as a CD drive or a USB flash drive.
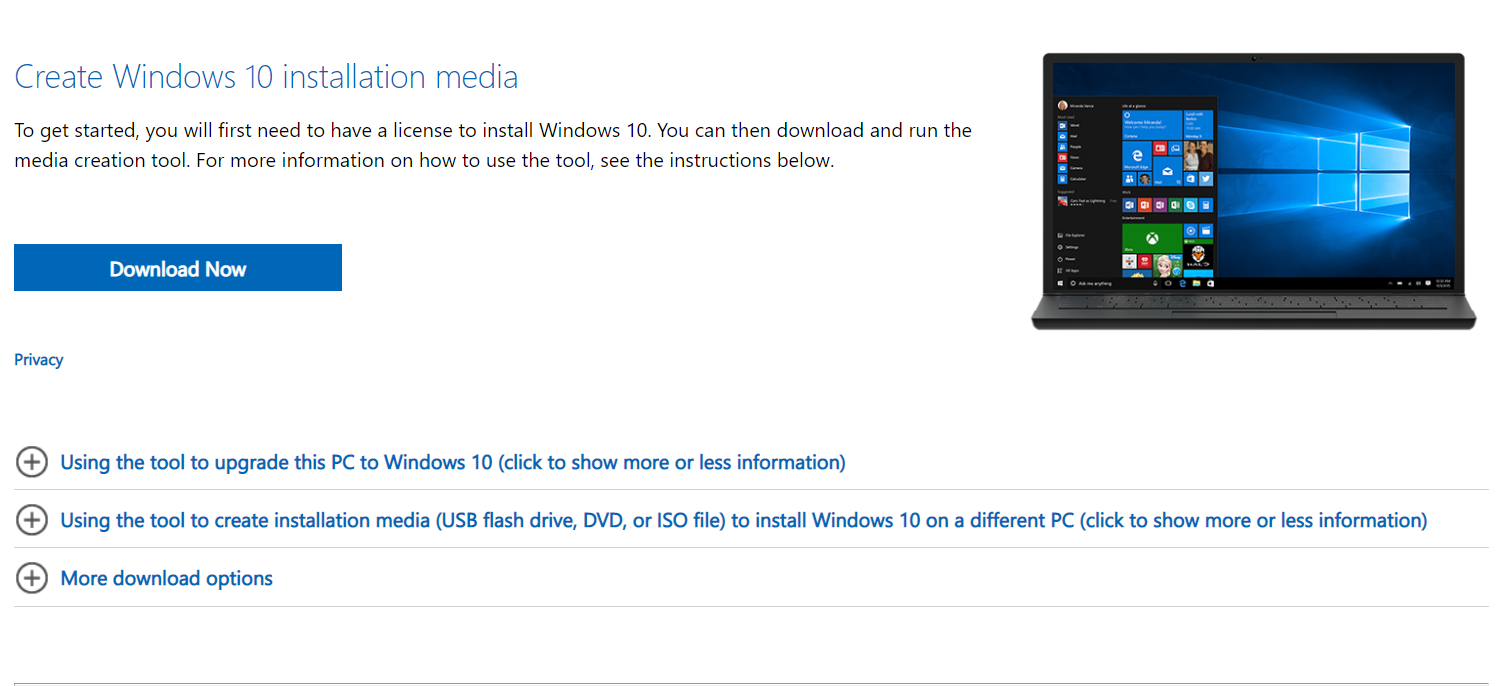
2. Create Installation Media
The first time you open the Installation Media tool, the setup screen will ask you to accept its terms and conditions.
- Select the option “Create Installation Media (USB Flash Drive, DVD, or ISO file) for another PC.”
- Choose among the Windows 10 versions, language, input method, and architecture.
- Select a USB flash drive or ISO File to create a bootable drive. If you want to go with the installation USB, you need at least a drive with 8 GB.
- Select the removable drive. If it’s not empty, it will format automatically.
- Finally, follow the steps in the setup screen to install Windows 10 on your USB stick.
Beware, you need to do this on a computer with an operating system. If you already have Windows installed on a removable drive, skip these steps 1 and 2.

3. Modify your computer’s BIOS
Now it’s time to go to your computer without an operating system installed.
Plug your USB drive, hold DEL to open your computer’s BIOS, and customize the booting options to start your PC with the correct drive.
Once you change settings, reboot. Make sure not to touch any other BIOS section.

4. Start the Windows Installation Process
If you did your job right, you’ll see the Windows 10 installation logo on your device.
You will have a menu where you can navigate to select language, hour and currency format, keyboard, and input method as well. Then you can click on next and then “Install Now.”

5. Type Down Your Windows 10 Serial Key Number
Wait until the next window appears. It will show a blank input where you can type the license serial key. If you don’t have one, you can install Windows 10 and use the software for free – technically – for up to 30 days.
If you don’t activate your license, a message will appear asking you to get a license, some apps will deactivate, and any personalization menu or feature will be locked. Here you can order Windows 10 cd key at an affordable price.

6. Upgrade or Custom Installation
The following window is where you choose the hard drives to install Windows 10 on.
Doesn’t matter if it’s an SSD or an HDD – any hard disk works. Most computers nowadays are using solid disk technology, so you may want to get one yourself.
Since this is a clean install, go to the “Custom: Install Windows Only (Advanced)” option. This will open another window where you can partition your disk – if you want – and control the storage distribution.
If you don’t want to make partitions, choose the disk icon on which you want to install Windows 10 and click next.

7. Installing Windows
A new window will show up where you can see the process of your Windows 10 installation. The installer will transfer data, characteristics, any pending upgrades, and more Windows files.
This process may take a while, depending on your hard drive’s speed.

8. Windows 10 On a New Drive
Your Windows 10 is now fully installed. However, you still need to configure some details.
This is what will happen:
- The first window will ask you again to assign language, hour, currency format, and keyboard.
- It will request you to connect to a WiFi network. Write down your password and make sure you’re connected to complete your Windows preferences.
- Now you can configure your services. Write the name of the device, your Outlook/Hotmail, and who’s going to use the computer. There are other services that you can configure or skip.
- Exit to the home screen page and start using Windows 10.

How To Install Windows 10 On New PC Without Operating System – Summary
Now that you know how to install Windows 10 using a USB drive, you can update, change, or install the software on any computer.
The instructions given in this article are made following the exact steps in a computer that didn’t have a hard drive, so you shouldn’t expect any problems.
After the Windows 10 installation, make sure you have a Windows 10 serial key to activate your software. If not, your user experience can be compromised. Check how to get Windows 10 Pro.
Save your flash drive for other occasions since hardware can stop working quite easily in certain situations.






