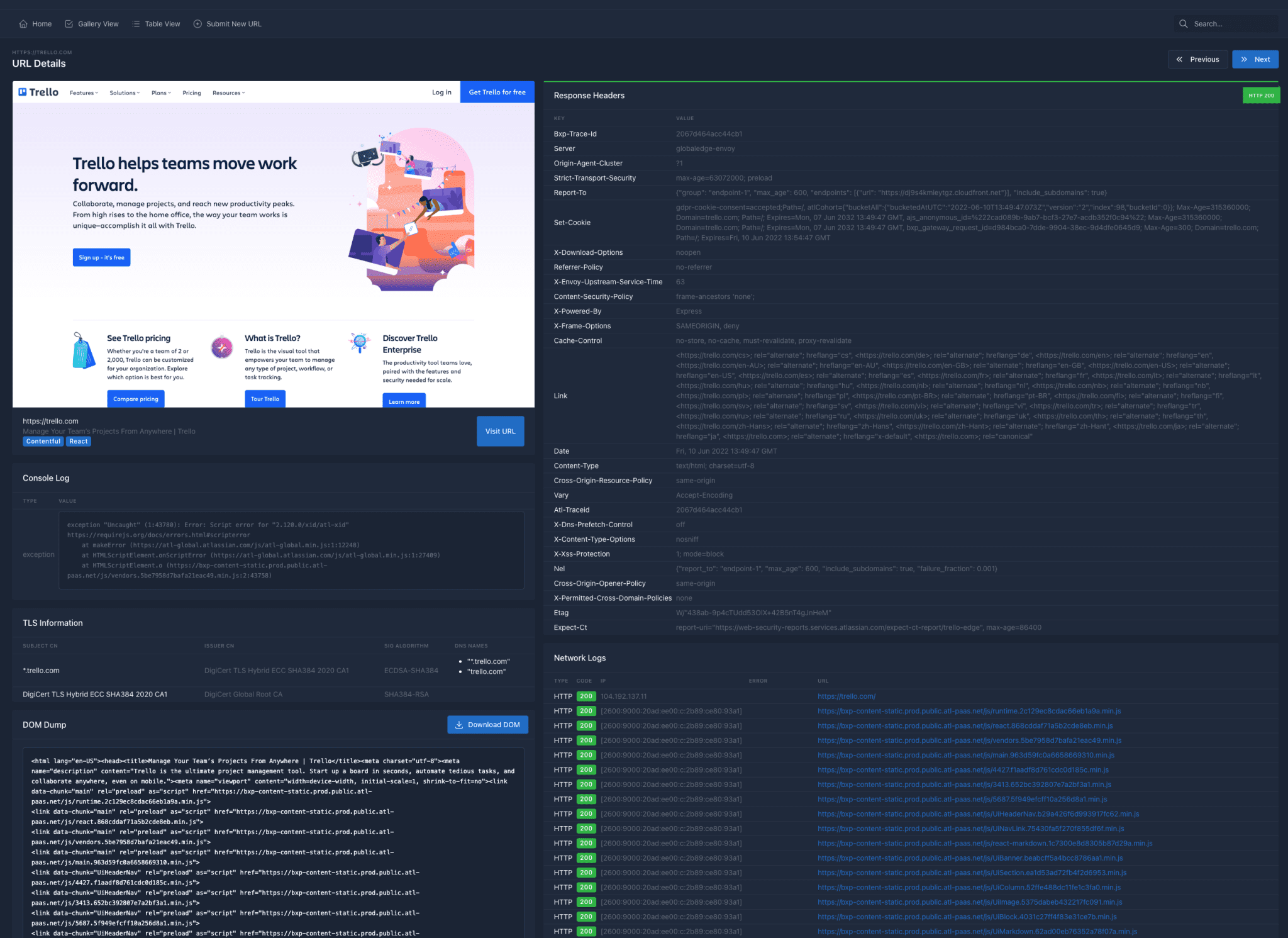7 Sweet and Crunchy Macbook Tips for Apple Enthusiasts
Macbooks are one of the most popular laptops on the market, but they can also be a bit confusing for new users.
Apple has made it easy to get started with your Macbook, but there is still a lot you need to learn if you want to take full advantage of this computer.
But don’t worry! Keep reading as we’ve compiled 7 sweet and crunchy MacBook hacks and MacBook tips that will help you get more out of your laptop and make using it easier than ever. They’ll save you time and frustration so that you can focus on what really matters – creating beautiful content!
- How to Enable a Hidden Dock in Macbook Pro for Quick Access to Apps and Folders
We all know how convenient it is to have our favorite applications or folders stored within easy reach right on the dock of our Mac, but there’s actually a secret shortcut you can take advantage of in order to create a secondary dock that appears directly above your existing one—allowing you to add even more shortcuts without cluttering up your main dock!
Just press “Shift + Option/Alt” while clicking and dragging an application or folder from your original dock into space just above it. Note: in order to drag a folder into this new space, you’ll need to hold down the “Option/Alt” key while dragging, then release it once it’s in place.
- How to Make Safari Ignore Cookies Altogether (Or Only Accept Certain Sites)
Want more MacBook tricks? Well, safari offers some excellent privacy settings that allow you to prevent website trackers from following your movements around the web, but did you know that these same settings also allow you to block all cookies on a site-by-site basis?
By default, Safari will warn users before they visit any site that has “block third party cookies” turned on—but what if you want more precise control over this setting? Just go to “Safari > Preferences…,” then click the “Privacy tab.”
From here, just select the “Block All Cookies” or “Accept Only From:” option for each website individually. If you select “Accept Only From:” for a particular site, you’ll get the warning popup every time that particular website attempts to set any cookies—meaning you can now be sure that your browser isn’t leaking information about your web surfing habits!
Also, don’t forget about filevault disk encryption.
- How to Enable an Experimental Software Update Feature in Mac OS X
Apple offers a great new update discovery system with their latest version of Mac OS X called “Software Update,” but it takes some extra steps to download and install these updates manually if you don’t want them installed automatically. However, there’s a hidden feature inside AppleScript that allows you to access all of these updates easily—even those not currently available on the official Software Update page.
With this hidden feature, you can access all updates that are currently available to download on the Software Update page by simply running the following script in your Mac Terminal: “osascript -e ‘set current package to install count to 0’ -e ‘tell application \”System Events\”‘ (Note: for more information on how to use AppleScript scripting, please see our guide “How To Use AppleScript On Your Mac To Automate Common Tasks”.
- How to Delay or Prevent Automatic Software Updates in Mac OS X
We’ve already looked at one of the huge new features in current versions of Mac OS X—namely, an awesome piece of updater code called “Software Update”—but did you know that this same tool is also responsible for automatically updating your software on a monthly basis?
While this new feature is actually really convenient, it can also be annoying if you’re trying to stay away from the newest version of Mac OS X! Luckily, you can switch on a hidden preference that prevents automatic updates in Mountain Lion by simply going to “System Preferences…,” then click “Software Update.” From here, make sure the box next to “Check for updates:” is unchecked.
- How to Hack Together an Awesome External Hard Drive Dock for Apple Time Capsule
With all the benefits of wireless networking and remote access available through iCloud’s file-syncing function, it’s easy to forget about Apple’s other little wi-fi base station known as Time Capsule. This little device is actually a wireless hard drive that can be used to store massive amounts of remote data—but did you know that it’s also got USB ports?
Yup, if you open up your Time Capsule box and attach some standard off-the-shelf components, you can make the Time Capsule into an awesome external hard drive dock for all your devices!
- How to Enable the Terminal Commands “Corn” and “at”
Like most operating systems, Mac OS X comes with a built-in scheduler tool that can be used to schedule tasks for future execution. While you can access this system utility through the normal GUI menu by going to “Launchpad > Other…,” you’ll need to use a whole different set of commands in Terminal if you want access to those extra scheduling options.
That’s why we’ve written up an easy cheat sheet that outlines all of those lesser-known command line options available with cron—and how you can use them! Just select “Print…” from the Print dialog box (or hit Command+P), then click on “[x] Show Job Details.”
Next, click the plus sign “+” to open up a new printing section, then type in crontab [-l] for entering your desired command into the “Shell:” field.
- How to Get Better Sound Quality With Your Apple Earbuds
Apple’s little white earbuds are pretty iconic—but did you know that this set of headphones is actually more than just an accessory? Yup, there are actually some features built-in which can be used to modify the sound output on your device!
For instance, if you hold down both volume buttons while playing music or watching a video, you can activate a mode called “Quiet Mode.” This mode allows you to hear all low frequency sounds at regular volume levels—allowing you to put in your earplugs but still enjoy the benefits of headphones.
Want More MacBook Hacks?
We hope you’ve found these 7 sweet and crunchy MacBook hacks for apple enthusiasts helpful. If they have, please share this article with your friends on social media to help them get the most out of their Macbooks too!
Also, don’t forget to check out our blog for more MacBook ideas and more information on how to optimize MacBook use.