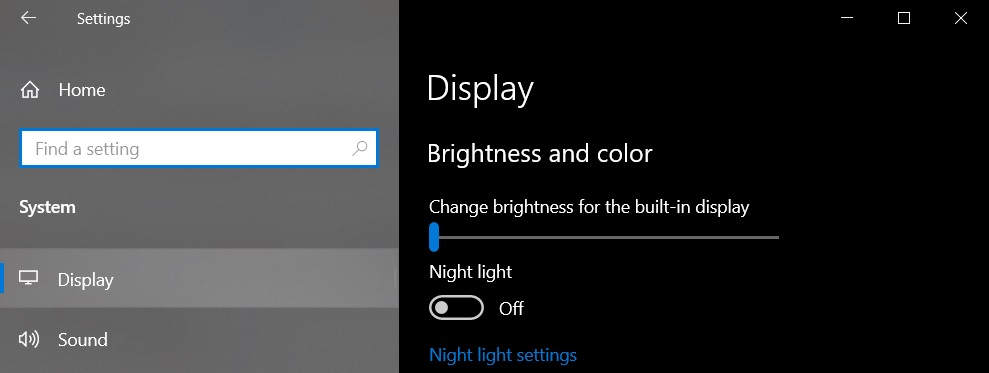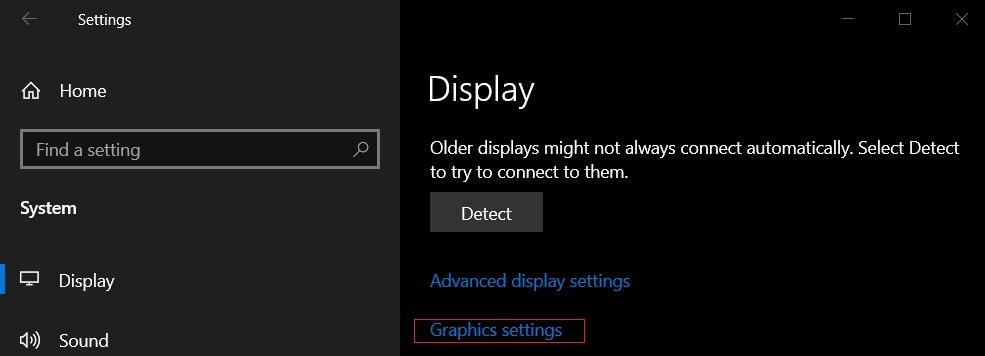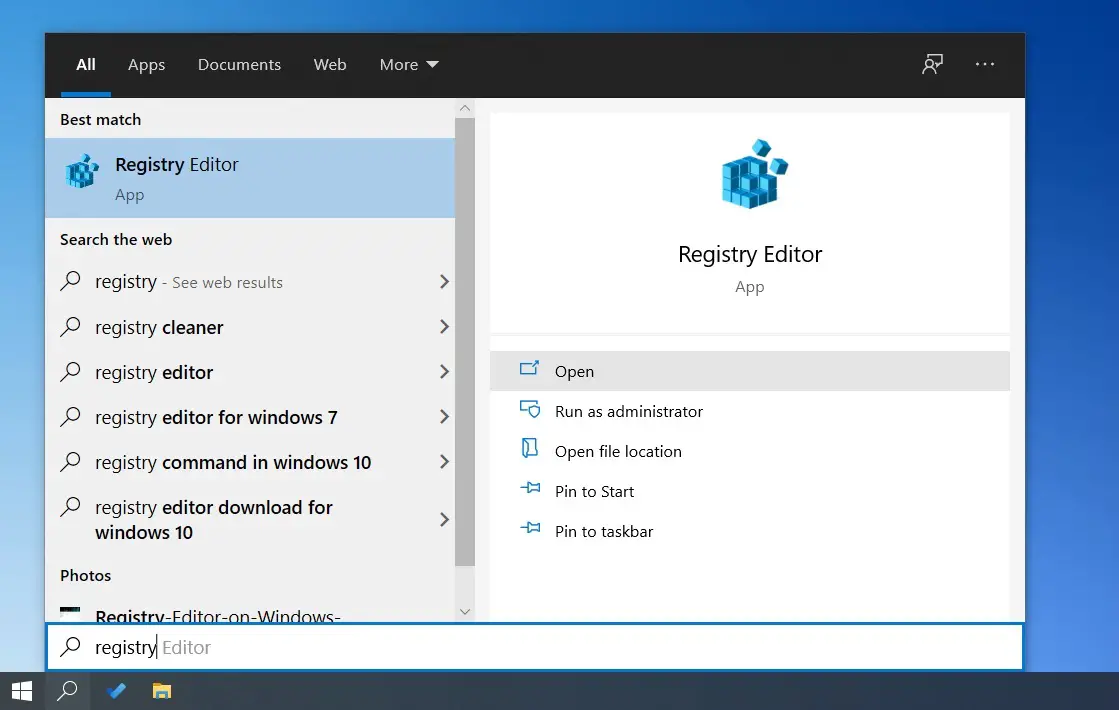Modify the registry to enable Windows 10 hardware acceleration GPU scheduling
Yesterday, we mentioned that Windows 10 v2004 already supports the hardware-accelerated GPU scheduling function, which can be used to improve the overall display performance of low-end graphics cards.
However, the current problem is that the hardware-accelerated GPU scheduling function only supports some high-end graphics cards. High-end graphics cards do not need GPU scheduling at all, and low-end graphics cards that require scheduling are not supported.
There is also a possibility that the graphics card already supports it but it is not available because the feature is not turned on, so we can try to turn it on by using the registry function in Windows.
In Windows 10 Version 2004, Microsoft has optimized the memory management authority of the graphics display card, and its management authority is returned to the graphics card processor.
The dedicated scheduling processor attached to the graphics card will be responsible for the display memory allocation problem, without the need for the CPU processor to pre-process the data before distributing it to the display card.
In this process, the CPU processor can reduce the burden, and the GPU processor can improve efficiency without waiting for the CPU to process.
For the low-end graphics cards, the hardware acceleration scheduling function helps to improve the overall performance. The performance of the high-end graphics cards is very good, so the optimized acceleration effect is not obvious.
Modify the registry to enable Windows 10 hardware acceleration GPU scheduling
The operating system only supports Windows 10 Build 19041 and above, Windows 10 20H1 version, Windows 10 Version 2004.
The driver only supports aspects: NVIDIA GeForce 451.8 and above, AMD Adrenaline 2020 20.5.1 Beta and above, and so on.
To enable hardware accelerated GPU scheduling on Windows 10, use these steps:
- Open Start Menu and tap on Settings cog icon.
- In Settings, click on ‘System’ and open ‘Display’ tab.
- Under the “Multiple Displays” section, select “Graphics settings”.
- Turn on or off “Hardware-accelerated GPU scheduling” option.
- Restart the system.
Enable Hardware Accelerated GPU Scheduling using Registry
To force hardware accelerated GPU scheduling on Windows 10, use these steps:
- Open Windows Search.
- Search for ‘Registry’ and select the first option.
- In Registry editor, navigate to ‘HKEY_LOCAL_MACHINE\SYSTEM\CurrentControlSet\Control\GraphicsDrivers’.
- Locate DWORD tiled “HwSchMode”. Use value 2 to turn it On and 1 to turn it Off.
- Restart the system.
- Open Settings > Display > Graphics settings and toggle the option.
- Restart the system.
Via: windowslatest