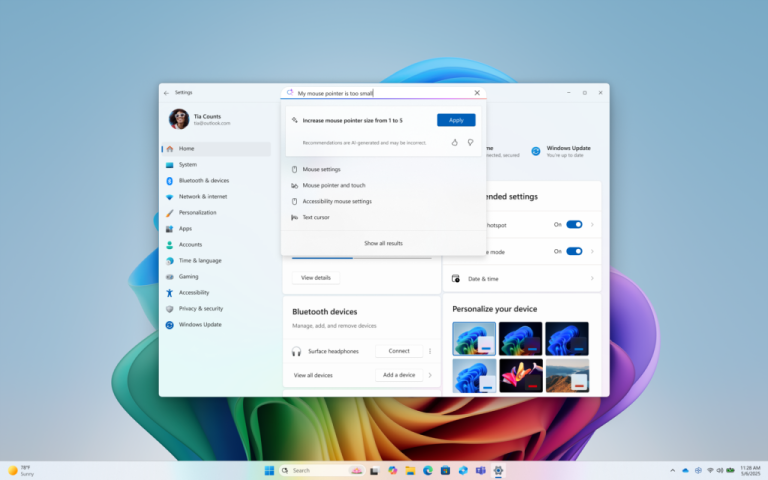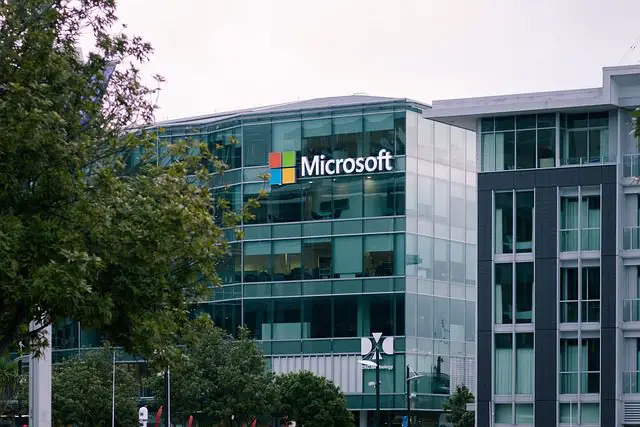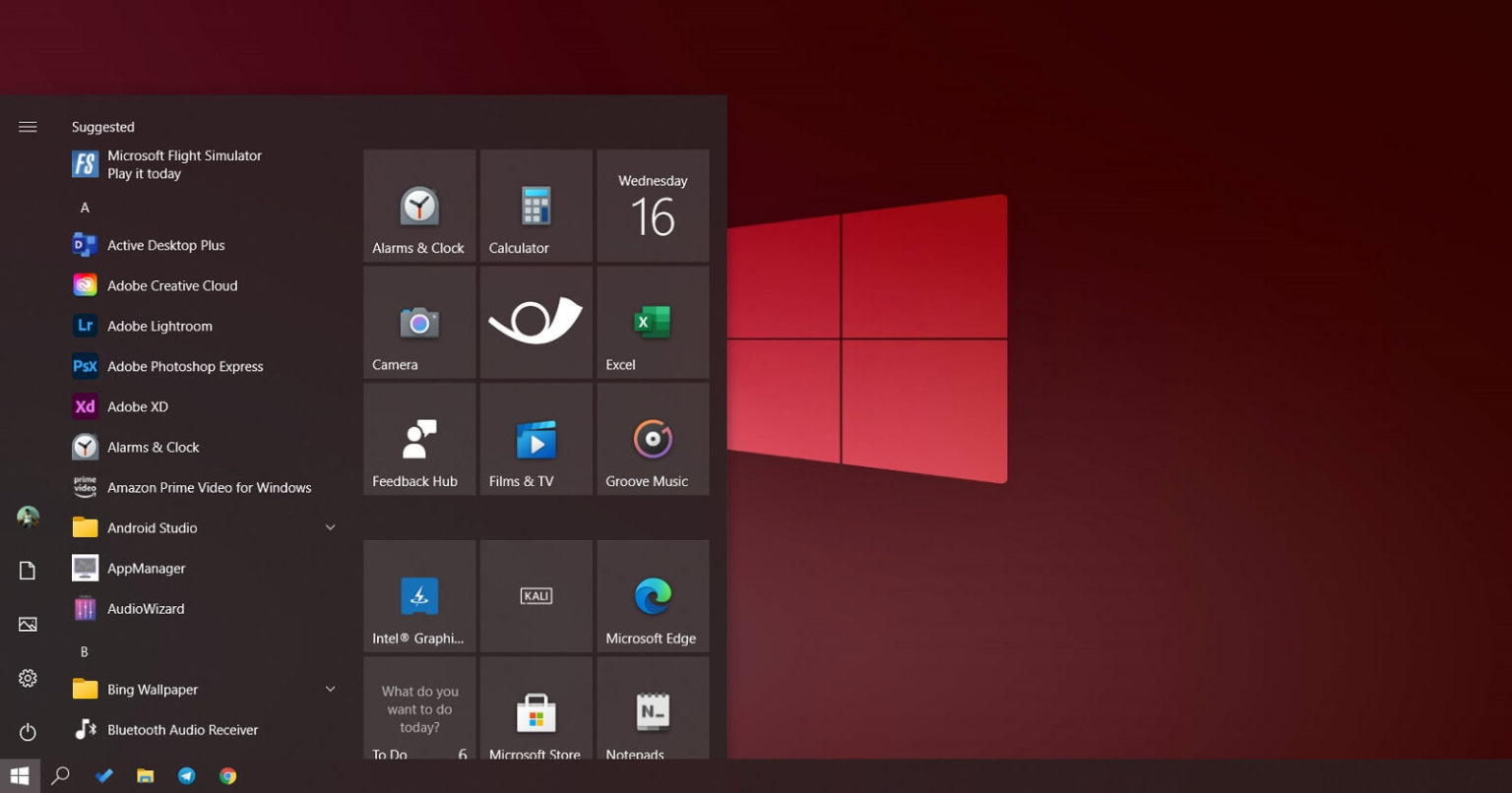
Since last fall, Windows 10 app has experienced the forgotten password problem. The main manifestation is that many applications cannot remember the login status and need to log in again.
This problem is not caused by the application but a system failure. For example, Google Chrome will frequently request the Windows 10 users to log in and make many users need to log in again.
After plagued countless users, Microsoft finally wants to fix this problem. Currently, Microsoft has fixed this problem in the KB4598291 preview cumulative update.
This preview cumulative update has been pushed to Windows 10 20H1 and 20H2 users, but the update has a test nature and has not been widely released to users.
In theory, this type of preview update will only be installed if the user manually clicks the check update button. Of course, we do not recommend that you install the preview update.
In fact, Microsoft did not mention the bug in the update log. BleepingCom said that this update has fixed the log-in problem.
According to Microsoft’s explanation, the log-in problem was caused by a failure of the system scheduled task. Of course, we don’t know why it took up to three months for Microsoft to solve the problem.
Microsoft said that the failure of the background process manager will automatically delete the credentials saved in the local security authority subsystem service. Currently, Microsoft has provided a temporary solution.
- Open the Quick Link menu by right-clicking the Start Button and then selecting Windows PowerShell (Admin).
- Execute this command by hitting Enter:
Get-ScheduledTask | foreach { If (([xml](Export-ScheduledTask -TaskName $_.TaskName -TaskPath $_.TaskPath)).GetElementsByTagName("LogonType").'#text' -eq "S4U") { $_.TaskName } }- Jot down any scheduled tasks that get listed as output to the command and disable them using the Windows Task Scheduler by following these steps:
- In the Windows 10 Search box, type Task Scheduler, and then open the Task Scheduler app.
- Locate the task in the Window (HP Customer participation) and the other tasks from the Windows PowerShell output.
- Right-click the task and choose Disable.
- After you disable the task, restart Windows.