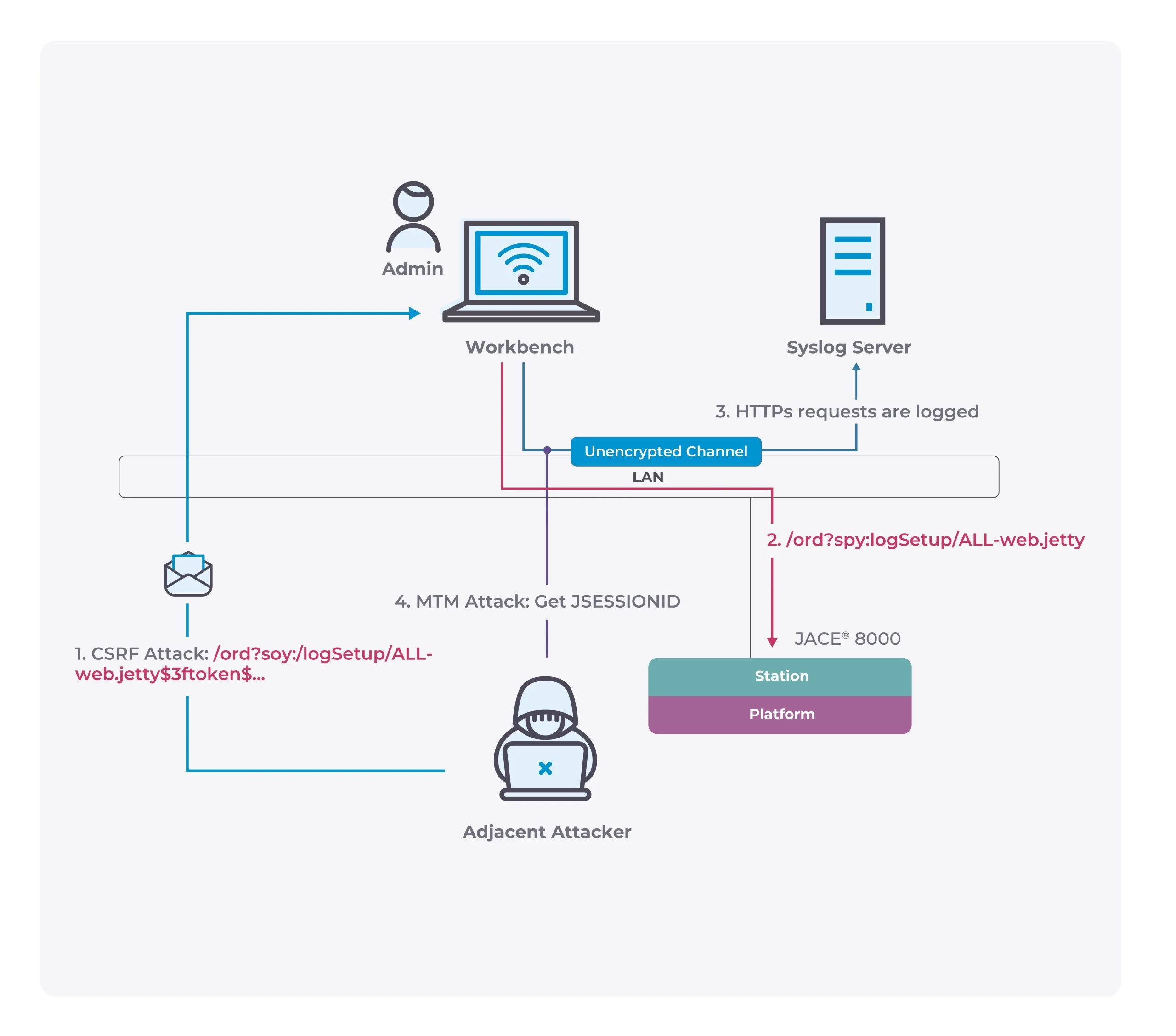How To Remove Viruses and Malware From Your Mac

Is your Mac acting weird lately? Does it redirect to sites you don’t really want to see? If yes, your Mac might have been infected with viruses and malware.
It’s really important to keep your Mac protected from such malware. Thankfully there are cleaner apps like CleanMyMac X, which help you clean unwanted junk apps from your Mac and make it work super smoothly.

We have shortlisted some tips and tricks that you can use to remove viruses and malware from your Mac. They are super easy to follow and will solve your problem instantly. Make sure to keep reading to know the tips-
1. Disconnect Your Mac from the Internet Connection
First and foremost, you must disconnect your Mac from the internet connection. It will stop any further data from being sent to the malware server. If you have to download a virus and malware cleaning tool, download it as soon as possible.
After you install the tool, stay disconnected till you are sure your computer is free from all malware.
2. Enter Safe Boot
Safe boot or safe mode is a built-in Mac function. It makes your Mac run on minimum functions and lets it run only the necessary programs and softwares needed for the boot process.
The safe mode further blocks any unnecessary apps trying to open during the boot process. It will also stop the malware from loading automatically, making it easier to remove from your Mac. Here is how you can start the safe boot-
- Start or restart the Mac. Press and hold the Shift Key. You’ll see the Apple logo appearing on the screen.
- Once you see the login window, leave the Shift Key.
While doing so, don’t log into any accounts with crucial information. Also, don’t expose your passwords by clicking on the show password box. Malware runs a keylogger virus that can read your keystrokes, so avoid sharing personal information.
3. Check the Activity Monitor for Suspicious Activity
The third step would be to check your activity monitor for any suspicious activity. If you think that you have installed any malicious apps and if it’s running, you should immediately stop them.
The activity monitor shows the apps running on your Mac. It also shows how certain applications are affecting your computer so that you can manage or stop them.
Go to the CPU tab and check which applications are working the hardest. Malware tries to consume resources from your computer so if you see anything suspicious, stop that app immediately.
Here are the steps to navigate to the activity monitor- Application→ Utilities→ Activity Monitor→ Select Application→ Quit.
4. Use an Anti-Malware Software
Anti-malware softwares is a great option to remove viruses and infections from your Mac. It automatically scans and removes all the dubious things from your Mac, and some even protect your computer from further threats.
Your Mac might have a previously installed antivirus, but that may not work in removing the malware. Therefore, it will be best to download a malware scanner from a reliable source and install it.
5. Double-Check Browser Extensions
Malware can change your web browser’s home page to re-enter your Mac. It may also install some sort of extension to the web browser. So check the connection setting of the browsers by following the steps we are going to mention below. To make these changes, you will need an internet connection.
For Google Chrome-
- Click on the three dots you see in the top right corner of Chrome.
- From the drop-down menu, select settings
- Now select on extensions
- If you see any suspicious extensions, delete them.
For Safari-
- Select Safari→ Preferences→ General.
- Click on new tabs open with and new windows open with
- Select the homepage and verify it.
2. Clear Cache
The final step would be to clear the browsers’ cache. The cache is a temporary storage location. It saves the data so that your Mac does not have to download it every time you do your browsing.
By following these steps, you can get rid of the cache from your Mac-
On Google Chrome
Go to Google Chrome→ History→ Clear Browsing Data→ Time Range→ All Time→ Clear Data.
On Safari
Go to Safari→ Preferences→ Privacy→ Manage Website Data→ Remove All.
Wrapping up
These are the steps to remove viruses and malware from your Mac. If you have noticed anything wrong with your Mac or if it’s acting weird, make sure to do a malware check at the earliest. Hopefully, this guide helped you. For more such informational posts, stay tuned.