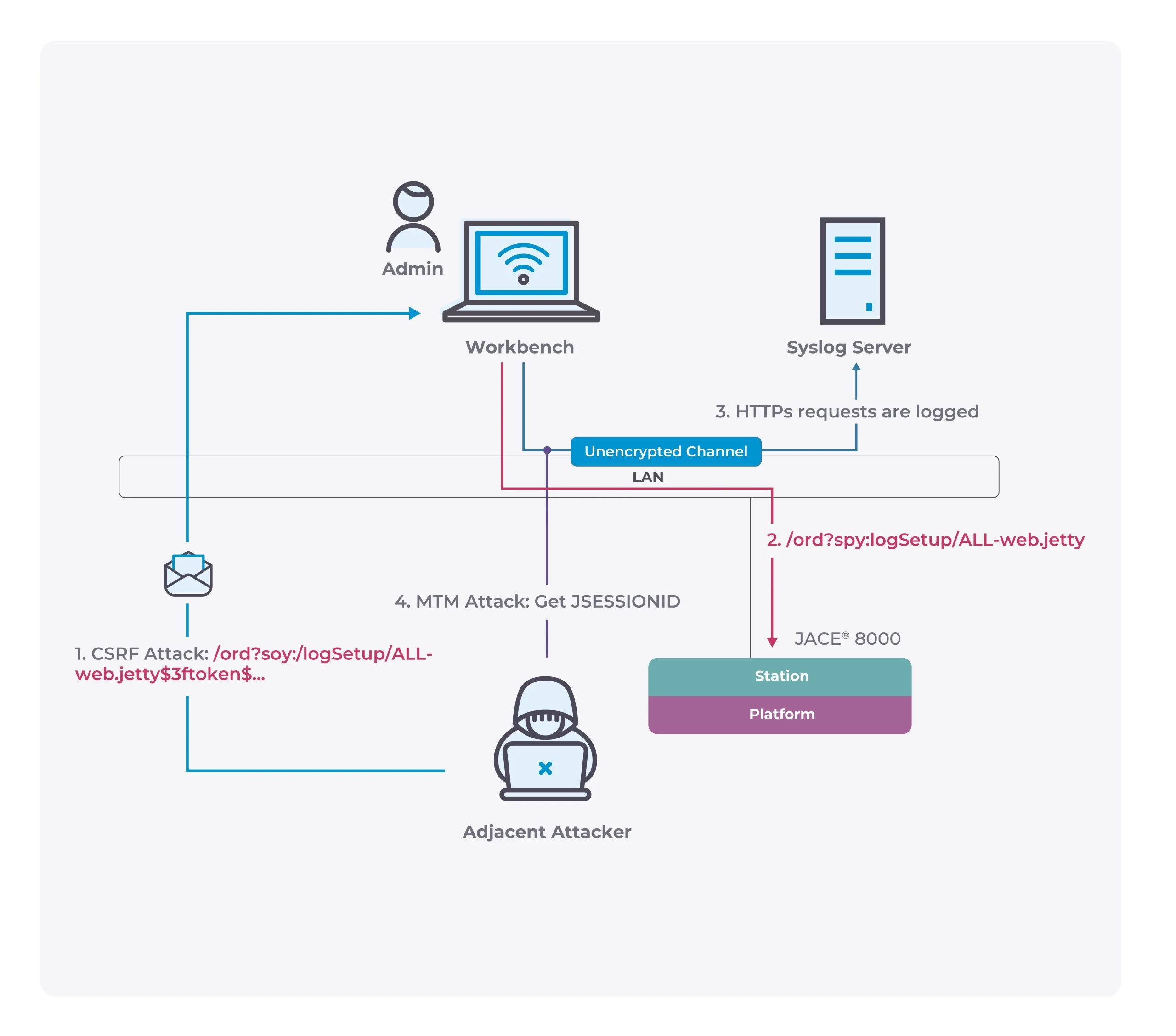How to do TP-Link Router Setup?
Normally, router is a box that lets various smart phones, PCs and so on to join a similar network. Normally, the router is connected to modem in order to give a web connection to any device, which is linked to a router. However, this guide intends to assist you via an initial time setup process for your router. In this router box, you have some of the following:
- A device manual
- The charger or power supply of a router
- A network cable for some models
- An USB cable for some models
- A driver disc for some models
When you buy a latest TP-link router, you can configure it easily and also set it up is obviously very simple. Even you can make easy set up your new WP-Link Wi-Fi router and will be able to utilize it. To connect to the web, the router should be connected to a data jack or an advanced modem. The following guide can assist to set up your new TP-Link router that includes:
Configuring your router
Step 1: a) connect your computer to a router
- Initially, you have to unbox a router and then power up a router
- Then, link WAN of a router
- The additional LAN cable will be available with a router, connect one end of the LAN cable to LAN port of a router and another end to laptop or PC
- In a system, press WINDOW key and R key mutually to open a ‘Run’ dialog box
- Next, you have to type ipconfig on a command prompt. Then, the default gateway of Ethernet adapter or LAN will be a router address
Step 1: b) connect your mobile
- Switch on a router and link internet cable to internet port or WAN of a router
- Next, go to setting in a mobile, turn on Wi-Fi and then wait for some time, until your mobile detects a router name and then press a router name to link
- If a router is already configured and a Wi-Fi password is well-known and then go to settings in a mobile
- Beneath the ‘wireless and networks’, you can press a Wi-Fi and ensure ‘Wi-Fi’ is turned on
- Then, you have to wait until the mobile perceives a router name and press a router name, if provoked and enter a Wi-Fi password and press connect
Things to be noted
- Each router configuration has dual components such as:
- Configuring the internet part, where they say a router how to link to the internet
- Configuring a Wi-Fi part, where they determine a name and password with that they link to a router
- The internet configuration shows, here is a guide to configure a router in PPPoE
- This will allows you to browse the internet directly, when you connect to a router each time. Here, you do not want to login again and again.
- Also, the Wi-Fi configuration has been provided in order to simplify the process of you connecting to a router.
- A few high end routers have dual bands to operate on 2.4GHz and 5 GHz
- SSID and password creation has been explained
– Altering diverse Wi-Fi channels that assist in minimizing the problems of slow speed
– 2.4GHz band offers greater range, but lesser speed
– 5GHz band offers lower range, but higher speed
Step 2: Logging into a router
- Initially, you have to open a browser-> enter a below IP address in an address bar. Hence, a login page displays. Then, the usually username and password are entering in a table.
- If the credentials do not work, you can simply verify a router, where the username and password will be declared.
Step 3: a) Internet connectivity- PPPoE configuration
- Initially, you have to open any web browser
- Enter a router page address on an address bar
- Finally, login with credentials with specific admin and password
Step 3: b) Internet connectivity- PPPoE configuration
- Choose a PPPoE and then click on next button
- Type a portal username in PPPoE username field
- Type a portal password in PPPoE password
- Finally, click on save button
Step 4: Wi-Fi connection- Router SSID/ secret code configuration
- Initially, enter your selected Wi-Fi names in SSID and provide a various name for both 2.4GHz and 5GHz
- Then, enter your specific password
- Finally, click on save button
Step 5: Firmware upgrade (when required)
- To upgrade firmware: go to system tools-> firmware upgrade-> upload a new firmware file-> upgrade firmware
- You can select to download a firmware version and then upload it offline or select to download directly from the internet itself
Step 6: Channel change (when required)
- Channels are mediums via that your router sends signals to other devices
- There are many channels in which one can select from depends on the frequency at that your router works and the principles