How can I increase the Size Limit for OST Files?
Outlook creates an Offline Storage Table or OST file to store a synchronized copy of mail items on your local system—when you add an Exchange, Office 365, IMAP, or Outlook.com account. OST and PST file issues may cause the Outlook client to work incorrectly. Use the Outlook recovery tool to repair damaged Outlook data files.
With time and usage, OST file size may grow larger and exceed the pre-configured threshold limit—especially when Outlook is configured to download the shared folders or site mailbox (introduced with Outlook 2013) that contain a large number of mail items or heavy attachments.
When OST file size exceeds the limit, users often encounter Outlook error messages, such as OST has reached the maximum file size, which prevents them from sending or receiving new emails.
One way to fix OST size limit errors is to reduce the OST file size by archiving the mail items to PST and deleting the old emails or compacting the OST file.
But these are temporary fixes and the errors may quickly arise if the OST file size limit is small.
However, by increasing the OST file size, you can resolve this error permanently—or at least for a much longer time until OST reaches the newly configured limit.
In this article, you will learn methods to increase the size limit of OST file and resolve various errors that may arise due to insufficient OST file size limits.
Method to Increase OST File Size Limit
Technically, the maximum limit for an OST file is 4194304GB. However, a Unicode Outlook OST data file has a preconfigured limit of 50GB by default. Administrators often set group policies to keep OST file size under certain limits to prevent Outlook performance issues and damage to OST files due to oversizing.
But you can increase the Unicode OST file size from your currently set limit to 100GB or more based on your needs. For the ANSI OST file, the maximum limit that can be set is 2GB.
IMPORTANT NOTE: Although you can increase Unicode OST file size to more than 100GBs, it is recommended to keep the OST file under recommended limits to avoid integrity issues as it can degrade the Outlook performance and lead to inaccessible OST file. However, you can use an OST to PST Converter tool, to convert your inaccessible, encrypted, or orphaned OST files to Outlook importable PST format.
Increase OST File Size Limit via Registry Editor
To increase the OST file size limit by editing or changing the Registry Key values, follow these steps,
- On your PC, press Windows + R, type exe, and press the ‘Enter’ key or click ‘OK’

- Expand HKEY_CURRENT_USER> Software> Policies> Microsoft> Office

- Based on your Outlook version, expand the following values,
- 0— Outlook 2003
- 0— Outlook 2007
- 0— Outlook 2010
- 0— Outlook 2013
- 0— Outlook 2016
- Expand Outlook and check if the PST folder is there and MaxFileSize, MaxLargeFileSize, WarnFileSize, and WarnLargeFileSize registry keys are present. If not, you need to create these registry values by following the next steps,
- Right-click on Outlook or blank area and choose New> Key

- Type PST

- In the PST registry, right-click and choose DWORD (32-bit) Value. Type MaxFileSize and press Enter key twice

- Enter a value in the Value data box. 1GB is 1073741824 bytes. Enter the value and click ‘OK.’

- Repeat Step 7 and Step 8 to create other DWORD values, i.e., WarnFileSize, MaxLargeFileSize, and
Refer to the following table for ANSI and Unicode OST file size,
| Name | Valid Data Range | Default |
| MaxFileSize | 0x001F4400 – 0x7C004400 | 0×7BB04400 2,075,149,312(1.933 GB) |
| WarnFileSize | 0×00042400 –0×7C004400 | 0×74404400 1,950,368,768 (1.816 GB) |
| MaxLargeFileSize | 0×00000001 –0×0000C800 | 0×0000C800 51,200 (50 GB) |
| WarnLargeFileSize | 0×00000000 –0×0000BE00 | 0×0000BE00 48,640 (47.5 GB) |
Increase OST File Size Limit via Group Policy (For Administrators only)
If you are an Exchange or Office 365 (Microsoft 365) administrator, you can set or change the maximum allowed OST file size by using Group Policy Administrative Templates. Download and install the templates by following this Microsoft guide.
After the installation, search and open Local Group Policy Editor.

Then navigate to User Configuration> Administrative Templates> Microsoft Outlook 20xx> Miscellaneous> PST Settings.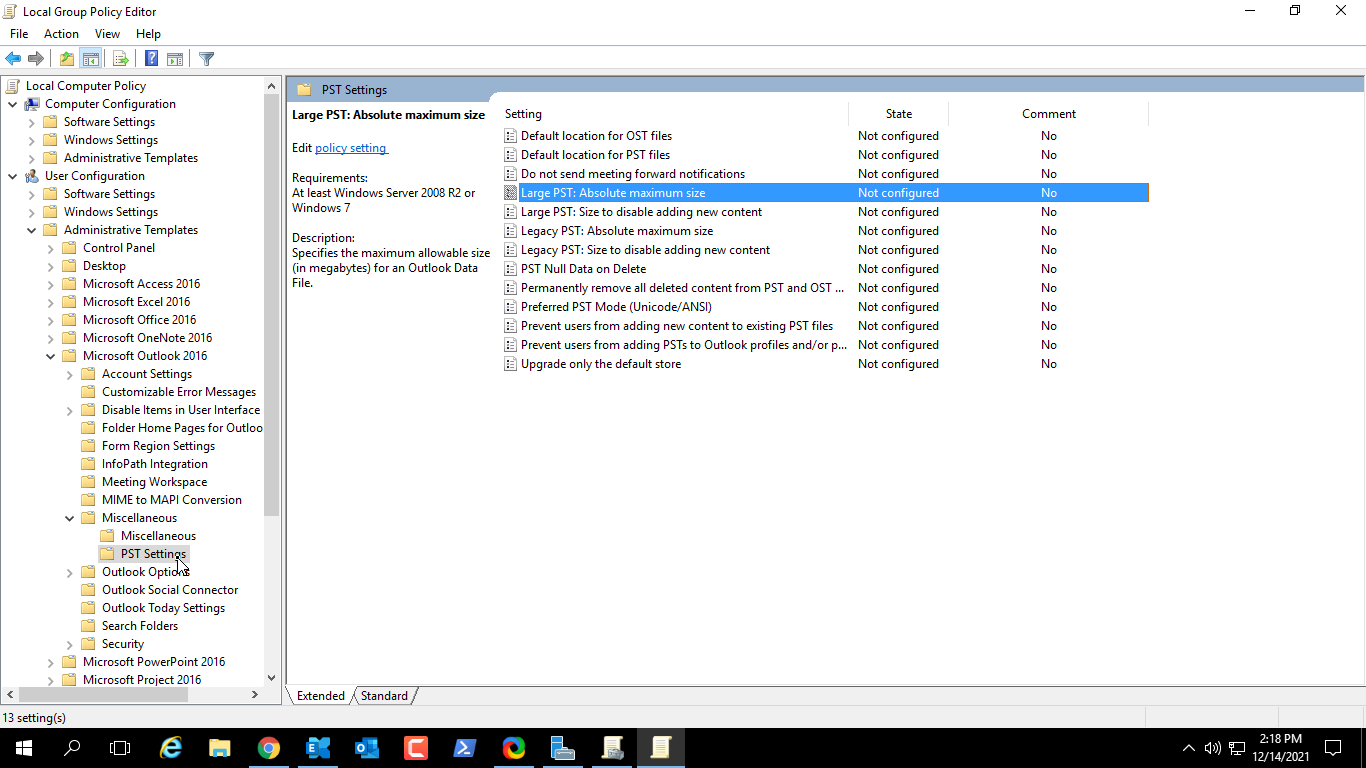
- Double-click on Large PST: Absolute maximum size and choose ‘Enabled.’
- Then enter a value in Enter absolute maximum size for PST (in megabytes) Do not exceed the value beyond 4294967295 MB.

- Click ‘Apply> OK’
- Double click on Large PST: Size to disable adding new content and choose ‘Enabled.’
- Enter a value (should not exceed 4294967295 MB) in the Enter size to disable adding new content to PST (in megabytes)

- Click ‘Apply>OK’
The set value will define the new OST file size and will remove any OST file size limit reached error in Outlook.
Conclusion
In this article, you learned methods to increase OST file size by using the Registry Editor on the local machine and Group Policy Editor on the Exchange Server. As mentioned earlier, you should never exceed the recommended OST file size limit as it can lead to Outlook performance issues and may render the OST file unusable to inconsistencies caused by oversizing or large size.
However, if the OST file becomes inaccessible or orphaned due to a deleted or disabled Exchange profile, you can convert and extract mail items from such OST files and save them in Outlook importable PST format. You may also directly export the mail items from inaccessible OST files directly to an existing Outlook profile, Office 365 account, or Live Exchange Server.













