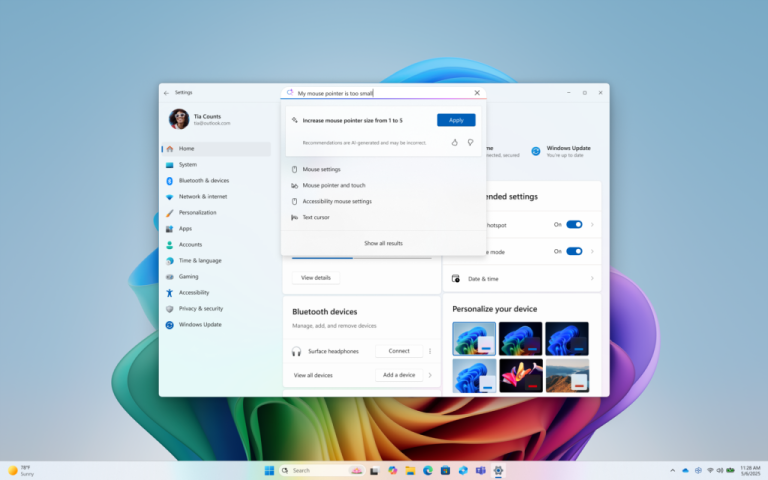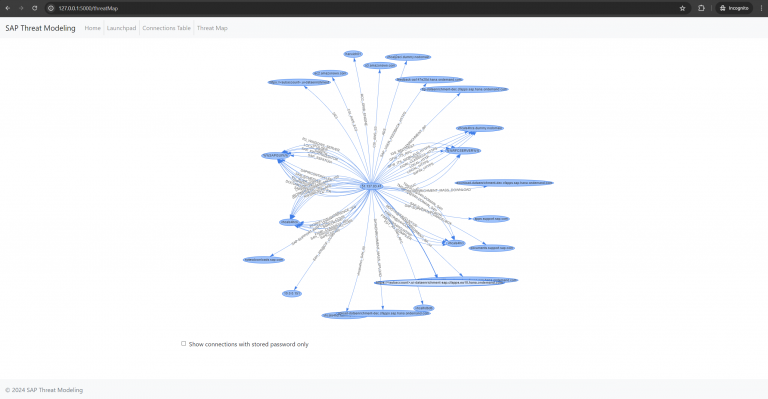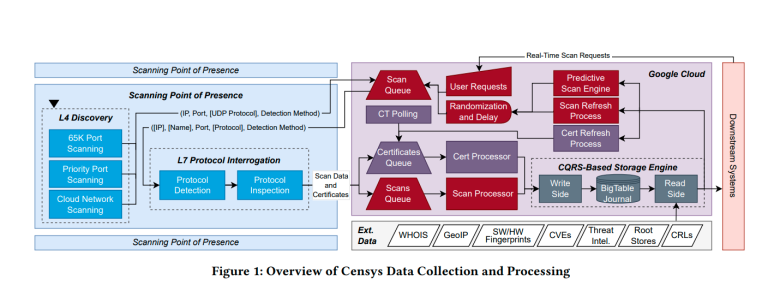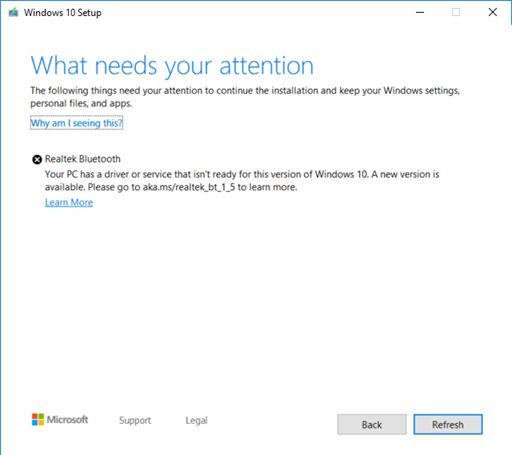
The hardware components of the Realtek brand have experienced driver incompatibility many times during this time. This is not a problem with Ruiqi but some models of Microsoft’s adjustment drivers. For example, there have been problems with components such as sound cards and network cards and card readers that have not worked before, and the latest confirmation is that the Realtek Bluetooth driver has compatibility issues. However, Realtek has released a new version of the Bluetooth driver for repair so that the user can upgrade, and the Bluetooth function may malfunction if the driver is not upgraded.
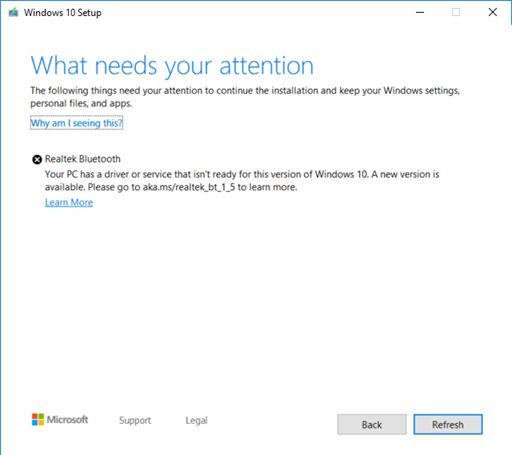
Microsoft is currently pushing Windows 10 Version 1909 updates to users in batches, but the company has also detected some incompatibilities. For example, if the user is using the Realtek Bluetooth legacy driver, the upgrade will be automatically blocked. At the prompt, Microsoft said that the Realtek Bluetooth driver used by the user has not fully supported Windows 10, and a new version is currently available for upgrade. Users can uninstall the Bluetooth driver or upgrade the latest driver to solve the problem, and then try the installation again to upgrade to the latest version.
If you are not offered Realtek Bluetooth drivers, you will need to manually update the drivers. You can do this by using the following steps:
- Download both of the Realtek Bluetooth radio drivers to your preferred folder: Driver 1, Driver 2. Note We recommend downloading them to your Documents folder.
- Open File Explorer. If there is no file explorer icon in the task bar, select the search box and enter file explorer and select it.
- Within File Explorer, go the the Documents folder or the folder you downloaded the drivers to.
- Find and double click or double tap on the file named 068de0d6-6ac2-473a-8cbd-bd449cd5c97c_942eec5828662eecc6b98cc2706658bf2433717c.cab
- Select CTRL+a on the keyboard. This should select all of the files
- Right click or long press on any of the files and select Extract.
- Select the New folder button and rename it Realtek Bluetooth.
- Select the Extract button.
- In File Explorer, select the back button to go to the location you downloaded the drivers into.
- Find and double click or double tap on the file named f2748416-7753-49c6-9185-56f4986f490b_e98e0d664b7e874011b8e3752046ca61f3475295.cab
- Select CTRL+a on the keyboard. This should select all of the files
- Right click or long press on any of the files and select Extract.
- If you are in the folder named Realtek Bluetooth, then select the New folder button and type Realtek Bluetooth 2.
- Select the Extract button.
- In the search box on the taskbar, enter device manager, then select Device Manager.
- Find Bluetooth and expand it.
- Find the Realtek device and right-click or long press on it.
- Select Update Driver from the context menu.
- Select the Browse my computer for driver software button.
- It should default to your Documents folder, if this is where you saved the drivers then just select the Next button. If you did not save the drivers to your Documents folder, select the Browse button and find the folder you downloaded the drivers to and select OK.
- It should now find the updated drivers and install them. Wait for this to complete and select Close.